kadirilgin1453
New member
Ürün Değerlendirmeleri

Shopify için Product Reviews'ı yüklemek üzere uygulama mağazasına gidin
Product Reviews uygulamasını kullanarak ürünlerinize müşteri değerlendirmesi özelliği ekleyebilirsiniz. Böylece satışları artırmak için müşterilerinizin işletmenizle ve diğer müşterilerle etkileşime girmelerine imkan tanırsınız.
Product Reviews uygulaması Google mikro verileri ("zengin parçacıklar" veya "yapısal veri" adıyla da bilinir) destekler. Uygulama, Google'daki arama sonuçlarınızda görünen ve organik aramalar aracılığıyla trafiği artıran bir toplam değerlendirme puanını otomatik olarak ekler.
Not
Google, mikro veri bilgilerinin Google Reklamlarına veya Ürün Listeleme Reklamlarına dahil edilmesine izin vermez. Toplam değerlendirme puanlarınız yalnızca organik arama sonuçlarınızda görünür. Sonuç olarak Google hangi verilerin görüneceğine karar verir, yani verileriniz her zaman görünmeyebilir.
Online Store 2.0 teması kullanıyorsanız Product Reviews uygulaması, Ürün Puanı ve Ürün Puanı Sayısı standart meta alanlarındaki verileri kaydeder. Bu da, puan verilerinizin ürününüzle birlikte ek veri olarak depolandığı anlamına gelir. Bu veriler standart meta alanlarda depolandığı için diğer uygulamalarla da uyumlu olabilir. Diğer uygulamalar da bu meta alanlara yazarak ürün puanı verilerinize katkıda bulunabilir.
Product Reviews uygulamasını kullanma

Shopify için Product Reviews uygulamasını yüklemek için App Store'a gidin.
Product Reviews uygulamasını yükledikten sonra ürün sayfalarınıza değerlendirme formları, ürün ve koleksiyon sayfalarınıza ise değerlendirme puanı rozetleri ekleyebilirsiniz.
Bu eğitimin adımları, tema mimarisi sürümüne bağlı olarak farklılık gösterir.
Tema mimarisi sürümünüz için düğmeye tıklayın. Ardından online mağazanıza değerlendirme öğeleri eklemek için talimatları izleyin.
Online Store 2.0 temalarında değerlendirmeler ve değerlendirme formu ekleme
Değerlendirme ve değerlendirme formu uygulama bloğunu, ürün şablonunuz için bölüm olarak veya ürün şablonunun ana ürün bölümüne blok olarak ekleyebilirsiniz. Bu seçenekler, Shopify Tema Mağazası'nın tüm Online Store 2.0 temalarında kullanılabilir. Temanıza bağlı olarak bunları diğer şablonlara veya bölümlere ekleyebilirsiniz.
Bölüm olarak değerlendirmeler ve değerlendirme formu ekleme
Yıldız puanlarını, ürün şablonunun ana ürün bölümüne blok olarak ekleyebilirsiniz. Bu seçenekler, Shopify Tema Mağazası'nın tüm Online Store 2.0 temalarında kullanılabilir. Temanıza bağlı olarak bunları diğer bölümlere veya şablonlara ekleyebilirsiniz.
Product Reviews kullanarak değerlendirmeleri yönetme

Shopify için Product Reviews'ı yüklemek üzere App Store'a gidin
Aldığınız ürün değerlendirmelerini doğrudan Shopify yöneticinizden yönetebilir, silebilir veya yanıtlayabilirsiniz.
Ürün değerlendirmelerini otomatik yayınlamayı devre dışı bırakma
Varsayılan olarak yeni ürün değerlendirmeleri, spam filtresi tarafından doğrulandıktan sonra online mağazanızda otomatik olarak yayınlanır.
Mağazanızda hangi değerlendirmelerin görüneceği üzerinde daha fazla kontrol istiyorsanız, değerlendirmeleri manuel olarak yayınlamayı seçebilirsiniz. Otomatik yayınlama ayarını devre dışı bıraktığınızda, yeni değerlendirmeler Yayınlanmamış olarak gösterilir ve tarafınızdan yayınlayana kadar mağazanızda yer almaz.
Adımlar:
Ürün değerlendirmelerini otomatik yayınlamayı devre dışı bırakırsanız, bu değerlendirmelerin mağazanızda görünmesi için onları manuel olarak yayınlamanız gerekir.
Adımlar:
Tek seferde birden çok değerlendirme yayınlamak için Toplu işlemler'i deneyin.
Bir değerlendirmeyi yayından kaldırma
Bazı durumlarda online mağazanızdaki bir değerlendirmeyi kalıcı olarak silmeden kaldırmanız gerekir. Onu yayından kaldırarak bunu yapabilirsiniz.
Adımlar:
Tek seferde birden çok değerlendirmeyi yayından kaldırmak için Toplu işlemler'i deneyin.
Bir değerlendirmeyi silme
Adımlar:
Tek seferde birden çok değerlendirme silmek için Toplu işlemler'i deneyin.
Bir değerlendirmeyi uygunsuz olarak işaretleme
Bazen spam gibi görünen veya rahatsız edici içeriğe sahip ürün değerlendirmeleri alırsınız. Bir değerlendirmeyi uygunsuz olarak işaretlemek için online mağaza görünümünden Uygunsuz olduğunu bildir'e tıklayın.
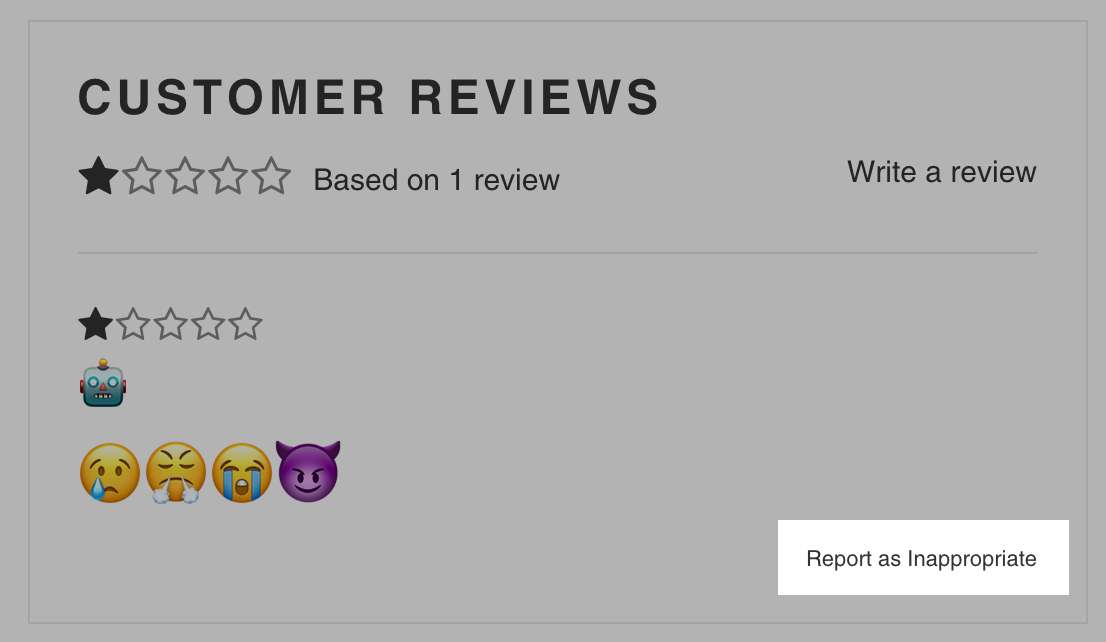
Uygunsuz olarak işaretlediğiniz değerlendirmeler artık Shopify yöneticinizdeki Product Reviews uygulamasının İşaretlenmiş sekmesinde görünür. Buradan işaretlenmiş değerlendirmeleri yayından kaldırabilir veya işareti silebilirsiniz.
Bir değerlendirmenin işaretini kaldırma
İşaretlenmiş olarak gösterilen değerlendirmeler, web sitenize giren biri tarafından uygunsuz olarak bildirilen değerlendirmelerdir. Bu değerlendirmelerde uygunsuz içeriğin olup olmadığını kontrol etmeniz gerekir. Bundan sonra değerlendirmeyi silebilir veya işareti kaldırabilirsiniz.
Adımlar:
Tek seferde birden çok işareti kaldırmak için Toplu işlemler'i deneyin.
Toplu işlemler
Toplu işlemler menüsünü kullanarak değerlendirmeleri toplu olarak yayınlayabilir, yayından kaldırabilir, değerlendirmelerin işaretini kaldırabilir veya silebilirsiniz.
Adımlar:
Arama çubuğunu kullanarak ürün değerlendirme başlıklarında anahtar sözcükleri arayabilirsiniz.
Adımlar:
Ürün değerlendirmelerini Puanına, Tarihine veya Durumuna göre sıralayabilirsiniz.
Adımlar:
Product Reviews, bir değerlendirmeyi herkese açık olarak yanıtlamanızı sağlar. Yanıtınız, web sitenizde değerlendirmenin yanında görünür. Böylece bir eleştiriye veya olumsuz değerlendirmeye şeffaf bir yanıt vermiş olursunuz.
Adımlar:
Product Reviews uygulamasını kullanarak diğer değerlendirme hizmetlerindeki ürün değerlendirmelerini içe veya dışa aktarabilirsiniz.
Bir Online Store 2.0 teması kullanıyorsanız Product Reviews uygulaması değerlendirme verilerini Ürün Puanı ve Ürün Puanı Sayısı standart meta alanlarına kaydeder. Bu da, puan verilerinizin ürününüzle birlikte ek veri olarak depolandığı anlamına gelir. Bu veriler standart meta alanlarda depolandığı için diğer uygulamalarla da uyumlu olabilir. Diğer uygulamalar da bu meta alanlara yazarak ürün puanı verilerinize katkıda bulunabilir.
Bu sayfada
Ürün değerlendirme CSV dosyaları
İçe ve dışa aktarılan ürün değerlendirmeleri bir CSV hesap tablosu dosyasında toplanır. Aşağıdaki tablo, hesap tablosunun üstbilgilerini (en üst sıra) ve her sütuna ait bilgilerin türlerini açıklar:
Değerlendirmeleri içe aktarma
Başlamadan önce, değerlendirme taşımak istediğiniz hizmetten değerlendirme verilerinizin bir CSV dosyasını indirin. Çoğu değerlendirme hizmeti, verilerinizi bir CSV dosyasıyla dışa aktarmanıza izin verir.
CSV importer'ın popüler değerlendirme hizmetlerinde otomatik olarak çalışması gerekir ancak CSV dosyanızı bu örnek CSV dosyasının biçimine uygun şekilde biçimlendirmeniz gerekebilir. CSV şablonundaki örnek ürünü kaldırmayı unutmayın, aksi takdirde CSV dosyasını içe aktarırken hata mesajıyla karşılaşırsınız.
Not
Bu alanlar gereklidir ve her değerlendirmeye dahil edilmelidir: product_handle, state, rating, title, author, email, body, and created_at.
Değerlendirmeleri Product Reviews uygulamasında içe aktarmak için:
Mevcut değerlendirmelerinizi Product Reviews uygulamasından dışa aktarmak için:
Ürün Değerlendirmelerini özelleştirme
Mağazanıza yönelik ürün değerlendirme formlarının ve değerlendirme puanı rozetlerinin görünümünü (yıldız puanları olarak da adlandırılır) özelleştirebilirsiniz. Bu öğeleri özelleştirme adımları, Online Store 2.0 teması veya vintage teması kullandığınıza göre değişiklik gösterir. Tema mimarisi sürümünüzü nasıl belirleyebileceğinizi öğrenin.
Bu sayfada
Yıldız puanı görünümünü ve veri kaynağını değiştirme
Yıldız puanı uygulamasının blok ayarlarında, tema düzenleyicisinde yıldız puanının görünümünü ve veri kaynağını değiştirebilirsiniz.
Aşağıdaki ayarları değiştirebilirsiniz:
Varsayılan olarak, ürün değerlendirmesi liste kaydını ve değerlendirme formunu gösterip gizleyeceğinizi seçebilirsiniz. Değerlendirme listesi veya değerlendirme formu gizliyken satıcılar bölümdeki bir bağlantıya tıklayarak bu kayıtlara erişemezler.
Değerlendirmeleri veya değerlendirme formunu göstermek ya da gizlemek için aşağıdaki adımları tamamlayın:
Kenarlıkların ve ayırıcıların rengini değiştirebilir, ayrıca değerlendirme listesinin etrafındaki dolgu miktarını da ayarlayabilirsiniz.
Kenarlıkların veya ayırıcıların rengini değiştirmek için aşağıdaki adımları tamamlayın:
Product Reviews'ın temanızda gösterdiği metinlerin çoğu özelleştirilebilir. Örneğin, online mağazanızın geri kalanıyla uyumlu olması için Product Reviews'ı belirli bir dile çevirebilirsiniz.
Metni özelleştirmek için aşağıdaki adımları tamamlayın:
Yazar adı, Yazar e-postası ve Konum alanlarını, müşteriniz yeni bir değerlendirme göndereceği zaman gerekli, isteğe bağlı veya gizli olacak şekilde değiştirebilirsiniz.
Kullanılabilir seçenekler şunlardır:
Shopify için Product Reviews'ı yüklemek üzere uygulama mağazasına gidin
Product Reviews uygulamasını kullanarak ürünlerinize müşteri değerlendirmesi özelliği ekleyebilirsiniz. Böylece satışları artırmak için müşterilerinizin işletmenizle ve diğer müşterilerle etkileşime girmelerine imkan tanırsınız.
Product Reviews uygulaması Google mikro verileri ("zengin parçacıklar" veya "yapısal veri" adıyla da bilinir) destekler. Uygulama, Google'daki arama sonuçlarınızda görünen ve organik aramalar aracılığıyla trafiği artıran bir toplam değerlendirme puanını otomatik olarak ekler.
Not
Google, mikro veri bilgilerinin Google Reklamlarına veya Ürün Listeleme Reklamlarına dahil edilmesine izin vermez. Toplam değerlendirme puanlarınız yalnızca organik arama sonuçlarınızda görünür. Sonuç olarak Google hangi verilerin görüneceğine karar verir, yani verileriniz her zaman görünmeyebilir.
Online Store 2.0 teması kullanıyorsanız Product Reviews uygulaması, Ürün Puanı ve Ürün Puanı Sayısı standart meta alanlarındaki verileri kaydeder. Bu da, puan verilerinizin ürününüzle birlikte ek veri olarak depolandığı anlamına gelir. Bu veriler standart meta alanlarda depolandığı için diğer uygulamalarla da uyumlu olabilir. Diğer uygulamalar da bu meta alanlara yazarak ürün puanı verilerinize katkıda bulunabilir.
Product Reviews uygulamasını kullanma
Shopify için Product Reviews uygulamasını yüklemek için App Store'a gidin.
Product Reviews uygulamasını yükledikten sonra ürün sayfalarınıza değerlendirme formları, ürün ve koleksiyon sayfalarınıza ise değerlendirme puanı rozetleri ekleyebilirsiniz.
Bu eğitimin adımları, tema mimarisi sürümüne bağlı olarak farklılık gösterir.
Tema mimarisi sürümünüz için düğmeye tıklayın. Ardından online mağazanıza değerlendirme öğeleri eklemek için talimatları izleyin.
Online Store 2.0 temalarında değerlendirmeler ve değerlendirme formu ekleme
Değerlendirme ve değerlendirme formu uygulama bloğunu, ürün şablonunuz için bölüm olarak veya ürün şablonunun ana ürün bölümüne blok olarak ekleyebilirsiniz. Bu seçenekler, Shopify Tema Mağazası'nın tüm Online Store 2.0 temalarında kullanılabilir. Temanıza bağlı olarak bunları diğer şablonlara veya bölümlere ekleyebilirsiniz.
Bölüm olarak değerlendirmeler ve değerlendirme formu ekleme
- Shopify yöneticinizden online mağaza > temaları' na gidin.
- Düzenlemek istediğiniz temayı bulun ve Özelleştir'e tıklayın.
- Değerlendirme ve değerlendirme formu bölümünü eklemek istediğiniz ürün şablonuna gidin.
- Bölüm Ekle' ye tıklayın.
- Açılır menüden, Uygulamalar bölümünden İncelemeler uygulama bloğunu seçin.
- İsteğe bağlı: Uygulama bölümünü sayfada istediğiniz yere taşıyın.
- Kayıtyap ' a tıklayın.
- Shopify yöneticinizden online mağaza > temaları' na gidin.
- Düzenlemek istediğiniz temayı bulun ve Özelleştir'e tıklayın.
- Değerlendirme ve değerlendirme form bloğuna eklemek istediğiniz sayfaya ve bölüme gidin.
- Blok ekle'ye tıklayın.
- Açılır menüden, Uygulamalar bölümünden İncelemeler uygulama bloğunu seçin.
- İsteğe bağlı: Değerlendirmeler bloğunu, bölümde istediğiniz yere taşıyın.
- Kayıtyap ' a tıklayın.
Yıldız puanlarını, ürün şablonunun ana ürün bölümüne blok olarak ekleyebilirsiniz. Bu seçenekler, Shopify Tema Mağazası'nın tüm Online Store 2.0 temalarında kullanılabilir. Temanıza bağlı olarak bunları diğer bölümlere veya şablonlara ekleyebilirsiniz.
- Shopify yöneticinizden online mağaza > temaları' na gidin.
- Düzenlemek istediğiniz temayı bulun ve Özelleştir'e tıklayın.
- Yıldız puanı eklemek istediğiniz sayfaya ve bölüme gidin.
- Blok ekle'ye tıklayın.
- Açılır menüden, Uygulamalar bölümünden Yıldız puanı uygulama bloğunu seçin.
- İsteğe bağlı: Yıldız puanı bloğunu bölümde istediğiniz yere taşıyın veya yıldız rengini, boyutunu, hizalamasını ve bağlamını özelleştirin.
- Kayıtyap ' a tıklayın.
Product Reviews kullanarak değerlendirmeleri yönetme
Shopify için Product Reviews'ı yüklemek üzere App Store'a gidin
Aldığınız ürün değerlendirmelerini doğrudan Shopify yöneticinizden yönetebilir, silebilir veya yanıtlayabilirsiniz.
Ürün değerlendirmelerini otomatik yayınlamayı devre dışı bırakma
Varsayılan olarak yeni ürün değerlendirmeleri, spam filtresi tarafından doğrulandıktan sonra online mağazanızda otomatik olarak yayınlanır.
Mağazanızda hangi değerlendirmelerin görüneceği üzerinde daha fazla kontrol istiyorsanız, değerlendirmeleri manuel olarak yayınlamayı seçebilirsiniz. Otomatik yayınlama ayarını devre dışı bıraktığınızda, yeni değerlendirmeler Yayınlanmamış olarak gösterilir ve tarafınızdan yayınlayana kadar mağazanızda yer almaz.
Adımlar:
- Shopify yöneticinizden Uygulamalar > Ürün Değerlendirmeleri bölümüne gidin.
- Ayarlar
- Otomatik yayınlama bölümünde Devre dışı'yı seçin.
- Kaydet'e tıklayın.
Ürün değerlendirmelerini otomatik yayınlamayı devre dışı bırakırsanız, bu değerlendirmelerin mağazanızda görünmesi için onları manuel olarak yayınlamanız gerekir.
Adımlar:
- Shopify yöneticinizden Uygulamalar > Ürün Değerlendirmeleri bölümüne gidin.
- Yayınlanmamış'a tıklayın.
- Yayınlamak istediğiniz değerlendirmeyi seçin.
- Yayınla'ya tıklayın.
Tek seferde birden çok değerlendirme yayınlamak için Toplu işlemler'i deneyin.
Bir değerlendirmeyi yayından kaldırma
Bazı durumlarda online mağazanızdaki bir değerlendirmeyi kalıcı olarak silmeden kaldırmanız gerekir. Onu yayından kaldırarak bunu yapabilirsiniz.
Adımlar:
- Shopify yöneticinizden Uygulamalar > Ürün Değerlendirmeleri bölümüne gidin.
- Yayınla'ya tıklayın.
- Yayından kaldırmak istediğiniz değerlendirmeyi seçin.
- Yayından kaldır'a tıklayın.
Tek seferde birden çok değerlendirmeyi yayından kaldırmak için Toplu işlemler'i deneyin.
Bir değerlendirmeyi silme
Adımlar:
- Shopify yöneticinizden Uygulamalar > Ürün Değerlendirmeleri bölümüne gidin.
- Değerlendirmeler sayfasında silmek istediğiniz değerlendirmeye tıklayın.
- Sil'e tıklayın.
Tek seferde birden çok değerlendirme silmek için Toplu işlemler'i deneyin.
Bir değerlendirmeyi uygunsuz olarak işaretleme
Bazen spam gibi görünen veya rahatsız edici içeriğe sahip ürün değerlendirmeleri alırsınız. Bir değerlendirmeyi uygunsuz olarak işaretlemek için online mağaza görünümünden Uygunsuz olduğunu bildir'e tıklayın.
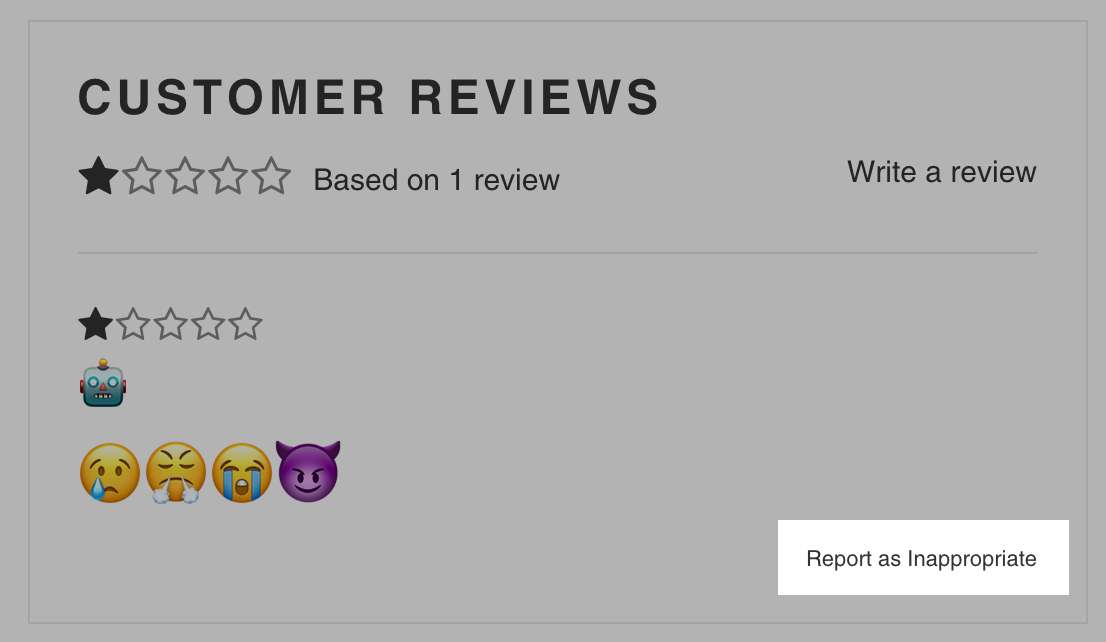
Uygunsuz olarak işaretlediğiniz değerlendirmeler artık Shopify yöneticinizdeki Product Reviews uygulamasının İşaretlenmiş sekmesinde görünür. Buradan işaretlenmiş değerlendirmeleri yayından kaldırabilir veya işareti silebilirsiniz.
Bir değerlendirmenin işaretini kaldırma
İşaretlenmiş olarak gösterilen değerlendirmeler, web sitenize giren biri tarafından uygunsuz olarak bildirilen değerlendirmelerdir. Bu değerlendirmelerde uygunsuz içeriğin olup olmadığını kontrol etmeniz gerekir. Bundan sonra değerlendirmeyi silebilir veya işareti kaldırabilirsiniz.
Adımlar:
- Shopify yöneticinizden Uygulamalar > Ürün Değerlendirmeleri bölümüne gidin.
- İşaretlenmiş'e tıklayın.
- İşaretlenmiş değerlendirmeler arasından işaretini kaldırmak istediğinize tıklayın.
- Değerlendirme sayfasında İşareti kaldır'a tıklayın.
Tek seferde birden çok işareti kaldırmak için Toplu işlemler'i deneyin.
Toplu işlemler
Toplu işlemler menüsünü kullanarak değerlendirmeleri toplu olarak yayınlayabilir, yayından kaldırabilir, değerlendirmelerin işaretini kaldırabilir veya silebilirsiniz.
Adımlar:
- Shopify yöneticinizden Uygulamalar > Ürün Değerlendirmeleri bölümüne gidin.
- Değiştirmek istediğiniz değerlendirmeleri seçmek için onay kutularını kullanın.
- Toplu işlemler menüsünden gerçekleştirmek istediğiniz işlemi seçin:
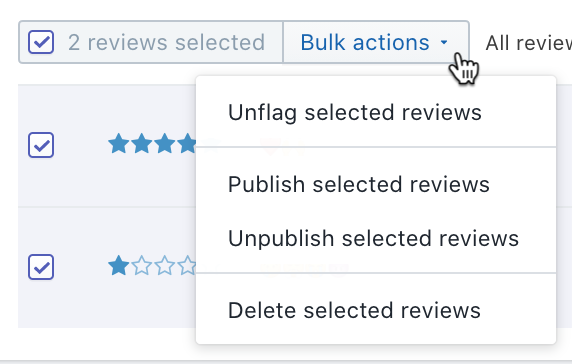
Arama çubuğunu kullanarak ürün değerlendirme başlıklarında anahtar sözcükleri arayabilirsiniz.
Adımlar:
- Shopify yöneticinizden Uygulamalar > Ürün Değerlendirmeleri bölümüne gidin.
- Arama çubuğuna arama teriminizi girin. Bu metni bulabilmeniz için metnin değerlendirme başlığında olması gerekir.
- Enter'a (veya Mac'te return) basın.
Ürün değerlendirmelerini Puanına, Tarihine veya Durumuna göre sıralayabilirsiniz.
Adımlar:
- Shopify yöneticinizden Uygulamalar > Ürün Değerlendirmeleri bölümüne gidin.
- Puan, Tarih veya Durum sütununun başlığına tıklayın.
Product Reviews, bir değerlendirmeyi herkese açık olarak yanıtlamanızı sağlar. Yanıtınız, web sitenizde değerlendirmenin yanında görünür. Böylece bir eleştiriye veya olumsuz değerlendirmeye şeffaf bir yanıt vermiş olursunuz.
Adımlar:
- Shopify yöneticinizden Uygulamalar > Ürün Değerlendirmeleri bölümüne gidin.
- Yanıtlamak istediğiniz değerlendirmeyi seçin.
- Değerlendirme sayfasında Değerlendirmeye yanıt ver alanına yanıtınızı yazın.
- İşlemi tamamladığınızda Yanıtı gönder'e tıklayın.
Product Reviews uygulamasını kullanarak diğer değerlendirme hizmetlerindeki ürün değerlendirmelerini içe veya dışa aktarabilirsiniz.
Bir Online Store 2.0 teması kullanıyorsanız Product Reviews uygulaması değerlendirme verilerini Ürün Puanı ve Ürün Puanı Sayısı standart meta alanlarına kaydeder. Bu da, puan verilerinizin ürününüzle birlikte ek veri olarak depolandığı anlamına gelir. Bu veriler standart meta alanlarda depolandığı için diğer uygulamalarla da uyumlu olabilir. Diğer uygulamalar da bu meta alanlara yazarak ürün puanı verilerinize katkıda bulunabilir.
Bu sayfada
Ürün değerlendirme CSV dosyaları
İçe ve dışa aktarılan ürün değerlendirmeleri bir CSV hesap tablosu dosyasında toplanır. Aşağıdaki tablo, hesap tablosunun üstbilgilerini (en üst sıra) ve her sütuna ait bilgilerin türlerini açıklar:
| Üstbilgi adı | Ürün değerlendirmeleri bilgisi |
|---|---|
| product_handle | Bu, ürününüzün URL'sinin uç kısmıdır. Örneğin, ürününüz online mağazanızda https://johns-apparel.com/products/blue-t-shirt adresinde bulunuyorsa product_handle olan yer blue-t-shirt kısmıdır. |
| state | Değerlendirmenin onaylandı veya yayınlandı şeklinde görünen durumu. |
| rating | 0 ila 5 arasında puan. 5, en olumlu ürün değerlendirmesini temsil eder. |
| title | Müşterinin deneyimini özetleyen kısa, kalın bir başlık. Örneğin, “Müthiş!" |
| author | Değerlendirmeyi gönderen müşteri hesabının adı ve soyadı. |
| e-posta | Müşterinin e-posta adresidir. |
| konum | Müşterinin şehri ve ülkesi gibi adres bilgileri. |
| body | Müşterinin deneyiminin daha uzun bir açıklaması. Ürününüz hakkında beğendiklerini ve beğenmediklerini ayrıntılı olarak anlatabilirler. |
| reply | Değerlendirmeye, isteğe bağlı olarak verilen yanıt. |
| created_at | Ürün değerlendirmesinin müşteri tarafından oluşturulduğu tarih ve saat. |
| replied_at | Yanıtın oluşturulduğu tarih ve saat. |
Başlamadan önce, değerlendirme taşımak istediğiniz hizmetten değerlendirme verilerinizin bir CSV dosyasını indirin. Çoğu değerlendirme hizmeti, verilerinizi bir CSV dosyasıyla dışa aktarmanıza izin verir.
CSV importer'ın popüler değerlendirme hizmetlerinde otomatik olarak çalışması gerekir ancak CSV dosyanızı bu örnek CSV dosyasının biçimine uygun şekilde biçimlendirmeniz gerekebilir. CSV şablonundaki örnek ürünü kaldırmayı unutmayın, aksi takdirde CSV dosyasını içe aktarırken hata mesajıyla karşılaşırsınız.
Not
Bu alanlar gereklidir ve her değerlendirmeye dahil edilmelidir: product_handle, state, rating, title, author, email, body, and created_at.
Değerlendirmeleri Product Reviews uygulamasında içe aktarmak için:
- İçe aktarmak istediğiniz değerlendirmelerin doğru biçimlendirilmiş CSV dosyasına sahip olduğunuzdan emin olun.
- Shopify yöneticinizden Uygulamalar > Ürün Değerlendirmeleri bölümüne gidin.
- Ayarlar
- İçe aktar'a tıklayın.
- Dosya seç'e tıklayın ve ardından CSV dosyanızı seçin.
- İçe aktar'a tıklayın.
Mevcut değerlendirmelerinizi Product Reviews uygulamasından dışa aktarmak için:
- Shopify yöneticinizden Uygulamalar > Ürün Değerlendirmeleri bölümüne gidin.
- Ayarlar
- Dışa aktar'a tıklayın.
Ürün Değerlendirmelerini özelleştirme
Mağazanıza yönelik ürün değerlendirme formlarının ve değerlendirme puanı rozetlerinin görünümünü (yıldız puanları olarak da adlandırılır) özelleştirebilirsiniz. Bu öğeleri özelleştirme adımları, Online Store 2.0 teması veya vintage teması kullandığınıza göre değişiklik gösterir. Tema mimarisi sürümünüzü nasıl belirleyebileceğinizi öğrenin.
Bu sayfada
- Yıldız puanı görünümünü ve veri kaynağını değiştirme
- Değerlendirme listesini veya formunu gösterme/gizleme
- Kenarlıkları, ayırıcıları ve dolguları özelleştirme
- Form metnini özelleştirme
- Form alanlarını gerekli, isteğe bağlı veya gizli hale getirme
Yıldız puanı görünümünü ve veri kaynağını değiştirme
Yıldız puanı uygulamasının blok ayarlarında, tema düzenleyicisinde yıldız puanının görünümünü ve veri kaynağını değiştirebilirsiniz.
Aşağıdaki ayarları değiştirebilirsiniz:
- Yıldız rengi - Yıldız puanı bloğundaki yıldızlar için dolgu ve ana hat rengi seçin. Renk seçiciden bir renk seçin, hex kodu girin veya görüntülenen ürüne bağlı olarak yıldız rengini değiştirmek için dinamik kaynak seçin.
- Yıldız boyutu - Yıldız boyutunu piksel olarak ayarlamak için kaydırıcıyı kullanın.
- Hizalama - Yıldız puanı blogunun hizalamasını ayarlayın: Sol, Sağ veya Orta seçin.
- Ürün - Yıldız puanlarının dinamik kaynağını veya yıldız puanını statik bir ürüne bağlamayı seçin. Varsayılan olarak dinamik kaynak, geçerli sayfada yer alan üründür.
- Shopify yöneticinizden online mağaza > temaları' na gidin.
- Düzenlemek istediğiniz temayı bulun ve Özelleştir'e tıklayın.
- Yıldız puan bloğu içeren bölüme gidin ve ayarlarını görüntülemek için bu bölüme tıklayın.
- Yıldız puanı ayarlarını tercihlerinize göre ayarlayın.
- Kayıtyap ' a tıklayın.
Varsayılan olarak, ürün değerlendirmesi liste kaydını ve değerlendirme formunu gösterip gizleyeceğinizi seçebilirsiniz. Değerlendirme listesi veya değerlendirme formu gizliyken satıcılar bölümdeki bir bağlantıya tıklayarak bu kayıtlara erişemezler.
Değerlendirmeleri veya değerlendirme formunu göstermek ya da gizlemek için aşağıdaki adımları tamamlayın:
- Shopify yöneticinizden Uygulamalar > Ürün Değerlendirmeleri bölümüne gidin.
- Ayarlar
- Değerlendirme listesi düzeni bölümünde, Yüklenince değerlendirmeleri göster'in yanındaki kutunun işaretini kaldırın veya kutuyu işaretleyin.
- Değerlendirme listesi metni bölümünde, Yüklenince değerlendirme formunu göster'in yanındaki kutunun işaretini kaldırın veya kutuyu işaretleyin.
- Kaydet'e tıklayın.
Kenarlıkların ve ayırıcıların rengini değiştirebilir, ayrıca değerlendirme listesinin etrafındaki dolgu miktarını da ayarlayabilirsiniz.
Kenarlıkların veya ayırıcıların rengini değiştirmek için aşağıdaki adımları tamamlayın:
- Shopify yöneticinizden Uygulamalar > Ürün Değerlendirmeleri bölümüne gidin.
- Ayarlar
- Değerlendirme listesi düzeni bölümünde Kenarlık rengi veya Ayırıcı rengi'nin yanındaki renk numune parçasına tıklayın.
- Renk seçiciyi kullanarak bir renk seçin veya alana hex kodu yapıştırın.
- Kaydet'e tıklayın.
- Shopify yöneticinizden Uygulamalar > Ürün Değerlendirmeleri bölümüne gidin.
- Ayarlar
- Değerlendirme listesi düzeni bölümünde, istediğiniz dolgu miktarını (piksel cinsinden) Dolgu alanına girin. Dış kenarlığı tamamen kaldırmak isterseniz 0 değerini girin.
- Kaydet'e tıklayın.
Product Reviews'ın temanızda gösterdiği metinlerin çoğu özelleştirilebilir. Örneğin, online mağazanızın geri kalanıyla uyumlu olması için Product Reviews'ı belirli bir dile çevirebilirsiniz.
Metni özelleştirmek için aşağıdaki adımları tamamlayın:
- Shopify yöneticinizden Uygulamalar > Ürün Değerlendirmeleri bölümüne gidin.
- Ayarlar
- Değerlendirme listesi metni veya Değerlendirme formu metni bölümlerinde, müşteriye göstermek istediğiniz metni girin.
- Kaydet'e tıklayın.
Yazar adı, Yazar e-postası ve Konum alanlarını, müşteriniz yeni bir değerlendirme göndereceği zaman gerekli, isteğe bağlı veya gizli olacak şekilde değiştirebilirsiniz.
Kullanılabilir seçenekler şunlardır:
- Gerekli - Bir değerlendirmenin gönderilebilmesi için bu alan doldurulmalıdır.
- İsteğe bağlı - Bu alan boş bırakılabilir veya doldurulabilir.
- Gizli - Bu alan değerlendirme formunda görünmez.
- Shopify yöneticinizden Uygulamalar > Ürün Değerlendirmeleri bölümüne gidin.
- Ayarlar
- Değerlendirme formu metni bölümünde, değiştirmek istediğiniz alanın altında, Tür açılır menüsünden alan türünü seçin. Alanlar; Gerekli, İsteğe bağlı veya Gizli olarak ayarlanabilir.
- Kaydet'e tıklayın.
