kadirilgin1453
New member
Shopify'de Envanter Nasıl Yönetilir?
Envanter, belirli bir ürünün satışa sunulan adedidir.
Envanter takibi, stokta olmayan ürünlerin satışından kaçınmanıza yardımcı olabilir veya ürününüzden daha fazla sipariş etmeniz ya da üretmeniz gerektiğinde sizi bilgilendirebilir. Shopify'ın Envanter alanında envanter takibi ayarlayabilir, envanterinizi görüntüleyebilir ve envanter düzeylerinizi düzenleyebilirsiniz. Envanteri Shopify tarafından takip edilen ürünler ve varyasyonlar için envanter düzeltmelerinin geçmişini de görüntüleyebilirsiniz.
Shopify'ın Envanter Raporları bölümünde, envanter düzeylerinde yapılan değişiklikleri analiz edebilirsiniz.
Shopify'de Envanter Adetleri Nasıl Yönetilir?
İşletmenizin gereksinimlerine bağlı olarak envanterinizde manuel düzenlemeler yapmanız gerekebilir. Örneğin, ürün popülerliği, satışları veya dönemsel faktörler Shopify mağazanızda daha fazla veya daha az envanter bulundurmanıza neden olabilir. Shopify mağazanızda doğru envanter düzeylerinin olması, müşteriler sipariş vermeye çalıştığında onlara yardımcı olur.
Bu bölümde, Shopify'da envanter adetlerini görüntüleme ve düzenlemeye ilişkin bilgileri bulabilirsiniz.
Envanteri kullanmaya başlama
Mağaza envanteri, satabileceğiniz her bir ürün varyasyonunun sayısını temsil eder. Envanter düzeyleri, ürünleri ve gönderim sürecinizi ayarlama şeklinizden etkilenir. Shopify'ın Envanter alanında mağazanızın envanter düzeylerini takip edebilir ve yönetebilirsiniz.
Bu bölümde, Shopify'da envanter takibini ayarlama, envanter miktarlarınızı içe veya dışa aktarma ve stokta olmayan ürünleri gizleme ya da satmaya ilişkin bilgileri bulabilirsiniz.
Envanter takibi ayarlama
Shopify mağazanızda doğru envanterin olması müşteriler sipariş vermeye çalıştığında onlara yardımcı olur. Bir ürünün envanter düzeyini görüntülemeden veya ayarlamadan önce ürün için envanter takibi ayarlamanız gerekir. Shopify'da bir ürünün envanterini takip ettiğinizde, belirtilen ürünün son 90 günlük envanter geçmişini görüntüleyebilirsiniz.
Basamak
Shopify POS'u kullanıyorsanız envanter düzeyi sıfıra ve sıfırın altına düştüğünde ürün satmaya devam edebilirsiniz. Bunun nedeni, yüz yüze satış yapıyor olmanız durumunda Shopify POS uygulamasının elinizde envanter olduğunu varsaymasıdır.
Online mağaza için bir varyasyon ekliyorsanız veya düzenliyorsanız ve Stokta olmadığında satışa devam et seçeneğini belirlerseniz envanteriniz sıfıra ve daha düşük bir değere ulaştığında ürünleri satmaya devam edebilirsiniz. Bununla birlikte, tükenen bir ürünü satmak istemediğinizden dolayı bu seçeneğin seçimini kaldırırsanız müşteriler ürünü satın alamaz.
Bir ürünün envanter adedi, envanter uygulamaları kullanılarak takip ediliyorsa ürün adedi yalnızca bu uygulama konumuna dağıtılır. Ürünlerin atandığı konumları değiştirebilirsiniz.
Envanteri CSV dosyasıyla dışa veya içe aktarma
Konumlarınızdaki envanter adetlerinizi içeren bir envanter CSV dosyasını dışa aktarabilirsiniz. Envanter adetlerini güncellemek için, dışa aktarılan bu envanter CSV dosyasını şablon olarak kullanabilirsiniz. Daha sonra, Shopify'ı her konumdaki her bir ürünün envanter adetleriyle güncellemek için CSV dosyasını içe aktarabilirsiniz.
Not
Envanter adetlerini dışa veya içe aktarmak için ürünün CSV dosyasını kullanmayın. Envanter CSV dosyasını kullanmanız gerekir.
Envanteri dışa aktar
Benzersiz olarak tanımlanmış ürünlerinizi konum veya belirli konumlardaki ürün varyasyonlarınızı içeren bir şablon oluşturmak ya da envanter adetlerini, başka sistemlerde veya süreçlerde kullanılmak üzere dışa aktarmak için envanter CSV dosyalarını dışa aktarabilirsiniz.
Birden çok konumuz varsa verileri, tüm konumlarınız için mi yoksa yalnızca belirli bir konum için mi aktarmak istediğinizi belirtebilirsiniz.
Basamak
Şablon almak için CSV dosyasını dışa aktardıktan sonra dosyadaki envanter adedini güncellemeniz gerekir.
CSV dosyasının, Envanter CSV dosyası biçimi bölümünde açıklandığı şekilde ürününüzü tanımlamanıza yardımcı olan birkaç sütunu vardır. Mağazanızı birden fazla konum kullanacak şekilde dönüştürürken yalnızca konum sütunlarını düzenleyin.
Basamak
Envanteri dışa aktarmadan önce doğru dosya biçiminde CSV dosyası oluşturduğunuzdan emin olun.
Adetleri güncellemek istemediğiniz bir konum varsa sütun başlığı da dahil olmak üzere konuma ait sütunun CSV dosyasından kaldırıldığından emin olun.
Not
Envanter adetlerini içe aktarmak için ürün CSV dosyasını kullanmayın. Envanter CSV dosyasını kullanmanız gerekir.
İçe aktarma prosedürü yalnızca envanter adetlerini günceller ve bunların üzerine yazar. Bu prosedür, konum oluşturmaz veya ürünleri tanımlayan değerleri güncellemez.
Envanter adetlerini içe aktardığınızda envanter verilerinizin üzerine yazılır. Bu nedenle, devam eden satışlar veya manuel değişiklikler gibi diğer envanter düzeltmeleri gerçekleşmediğinde yalnızca envanterinizi içe aktarmanız gerekir.
Basamak
Alternatif olarak, CSV dosyalarınızı içe aktarmak için Import Store uygulamasını da kullanabilirsiniz.
Envanter CSV dosyası biçimi
Envanter CSV dosyası, konumlarınızdaki veya belirtilen konumlardaki ürünleri, ürün varyasyonlarını ve envanter adetlerini benzersiz bir şekilde tanımlayan bilgiler içerir. Bu, Shopify ile kullandığınız diğer CSV dosyalarınıza benzer ancak bu dosyada farklı sütunlar bulunur.
Envanter miktarlarınızı içe aktarmayı planlıyorsanız aşağıdaki sütunları içeren bir CSV dosyası oluşturmanız gerekir:
Envanter CSV dosyanızın doğru biçimde olması ve bir .csv dosya uzantısı içermesi gerekir.
Ürün stokta olmadığında satış
Bir ürün, envanter düzeyi sıfır veya daha düşük olduğunda Shopify'da stokta yok olarak kabul edilir.
Bir ürün adedini sattığınızda, Shopify varsayılan olarak daha fazla stok eklenene kadar müşterilerin bu ürünü satın almalarına izin vermez. Varsayılan ayarı ürünün Envanter bölümünde değiştirerek müşterilerin stokta olmayan ürünleri satın almalarına izin verebilirsiniz.
Aşağıdaki nedenlerden herhangi birinden dolayı müşterilerin stokta olmayan ürünleri satın almalarına izin vermek istemeyebilirsiniz:
Online mağazada görünmemeleri ve müşterilerin ürünleri bulamamalarını sağlamak için ürünleri stokta yokken gizleyebilirsiniz.
Stokta olmayan ürünleri gizleme
Stokta olmayan ürünleri müşterilerinizden gizlemek için otomatik koleksiyonları kullanabilirsiniz. Bunu Shopify yöneticinizin Koleksiyonlar sayfasında manuel olarak yapabilir veya kullandığınız bir envanter yönetimi uygulamasının bunu sizin için yapmasını sağlayabilirsiniz.
Mağazanızın varsayılan Katalog koleksiyonunda da gizlemek istediğiniz ürünler olabilir.
Bu sayfada
Stokta olmayan ürünleri koleksiyonlarınızda gizleyebilmek için Shopify yöneticinizde envanter takibini etkinleştirmeniz gerekir. Envanter takibi, sahip olduğunuz her bir ürünün envanter düzeyini otomatik olarak takip eder.
Basamak
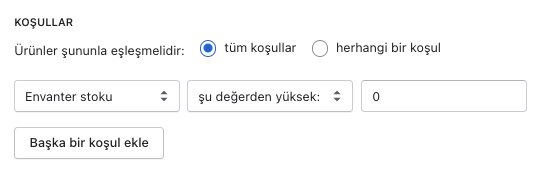
Bu prosedür, otomatik koleksiyonlarınızın stokta olmayan hiçbir ürünü içermemesini sağlar ve bu ürünler müşterilerinize görünmez. Envanter teslim almanızın ardından, stokta olmayan tüm ürünler koleksiyonlarınızda tekrar görünür.
Not
Ürünler şununla eşleşmelidir: seçeneğini herhangi bir koşul olarak ayarlarsanız stokta olmayan ürünleri gizlemeye yönelik bu çözüm işe yaramaz
Stokta olmayan ürünleri varsayılan Katalog koleksiyonunuzda gizleme
Varsayılan olarak mağazanız, stokta olan tüm ürünlerinizi your-store.myshopify.com/collections/all URL'sinde gösteren bir koleksiyonla birlikte sunulur. Stokta olmayan ürünleri bu koleksiyonda gizleyebilirsiniz.
Basamak
Stokta olmayan ürünlerin gizlenmesi için otomatik koleksiyonlarınızı değiştirme yöntemini kullanmak istemiyorsanız bunun yerine Shopify App Store'daki bir envanter yönetimi uygulamasını kullanmayı deneyebilirsiniz. Bu uygulamalardan bazıları ürünler stokta olmadığında bunları mağazanızda otomatik olarak gizler veya siler.
Shopify Flow kullanarak stokta olmayan ürünleri gizleme
Not
Shopify Flow yalnızca aşağıdakiler tarafından kullanılabilir:
Flow'u zaten kullanıyorsanız Ürün varyasyonu envanter adedi durumunu kontrol eden ve Ürünleri gizle işlemini içeren bir iş akışını başlatmak için Envanter adedi değiştirildi tetikleyicisini kullanabilirsiniz.
Çoklu yönetilen envanter
Çoklu yönetilen envantere izin verilen bir gönderim uygulaması kullanıyorsanız stok adetlerini güncellemeden önce mağaza konumlarınızda stokladığınız ürünlerin ayarlarını düzenlemeniz gerekebilir.
Envanteri birden fazla konumdan veya gönderim uygulamasından yönetme
Birden çok konumda bulunan ürünler için envanteri yönetebilirsiniz. Bu konum, bir veya daha fazla mağaza konumunun yanı sıra çoklu yönetilen envanterin etkin olduğu bir ya da daha fazla gönderim uygulamasını içerebilir.
Çoklu yönetilen envanter sayesinde ürün envanterinin bir kısmı mağaza konumlarında yönetilirken diğer kısmı gönderim uygulaması tarafından yönetilir. Gönderim uygulamaları; stoksuz satış uygulamalarını, lojistik hizmetlerini ve özel gönderim hizmetlerini içerebilir. Örneğin, bir uygulama sizin adınıza siparişleri gönderen bir depo olabilir.
Not
Bir ürün envanterini, çoklu yönetilen envantere izin verilmeyen bir gönderim uygulaması kullanarak yönetiyorsanız ürünü aynı zamanda mağaza konumlarında stoklayamazsınız.
Mağazanızın envanterini birden çok konumdan yönetiyorsanız ve aşağıdaki durumlar geçerliyse envanter adetlerini güncellemeden önce ürün envanterinin stoklanma şeklini Birden çok konum olacak şekilde ayarlamanız gerekir:
Basamak
Ayrıca, ürün veya varyasyonların mağaza konumlarında stoklanıp stoklanmayacağını güncellemek için toplu düzenleyiciyi kullanabilirsiniz.
Envanter, belirli bir ürünün satışa sunulan adedidir.
Envanter takibi, stokta olmayan ürünlerin satışından kaçınmanıza yardımcı olabilir veya ürününüzden daha fazla sipariş etmeniz ya da üretmeniz gerektiğinde sizi bilgilendirebilir. Shopify'ın Envanter alanında envanter takibi ayarlayabilir, envanterinizi görüntüleyebilir ve envanter düzeylerinizi düzenleyebilirsiniz. Envanteri Shopify tarafından takip edilen ürünler ve varyasyonlar için envanter düzeltmelerinin geçmişini de görüntüleyebilirsiniz.
Shopify'ın Envanter Raporları bölümünde, envanter düzeylerinde yapılan değişiklikleri analiz edebilirsiniz.
Shopify'de Envanter Adetleri Nasıl Yönetilir?
İşletmenizin gereksinimlerine bağlı olarak envanterinizde manuel düzenlemeler yapmanız gerekebilir. Örneğin, ürün popülerliği, satışları veya dönemsel faktörler Shopify mağazanızda daha fazla veya daha az envanter bulundurmanıza neden olabilir. Shopify mağazanızda doğru envanter düzeylerinin olması, müşteriler sipariş vermeye çalıştığında onlara yardımcı olur.
Bu bölümde, Shopify'da envanter adetlerini görüntüleme ve düzenlemeye ilişkin bilgileri bulabilirsiniz.
Envanteri kullanmaya başlama
Mağaza envanteri, satabileceğiniz her bir ürün varyasyonunun sayısını temsil eder. Envanter düzeyleri, ürünleri ve gönderim sürecinizi ayarlama şeklinizden etkilenir. Shopify'ın Envanter alanında mağazanızın envanter düzeylerini takip edebilir ve yönetebilirsiniz.
Bu bölümde, Shopify'da envanter takibini ayarlama, envanter miktarlarınızı içe veya dışa aktarma ve stokta olmayan ürünleri gizleme ya da satmaya ilişkin bilgileri bulabilirsiniz.
Envanter takibi ayarlama
Shopify mağazanızda doğru envanterin olması müşteriler sipariş vermeye çalıştığında onlara yardımcı olur. Bir ürünün envanter düzeyini görüntülemeden veya ayarlamadan önce ürün için envanter takibi ayarlamanız gerekir. Shopify'da bir ürünün envanterini takip ettiğinizde, belirtilen ürünün son 90 günlük envanter geçmişini görüntüleyebilirsiniz.
Basamak
- Shopify yöneticinizden Ürünler'e gidin.
- Takip etmek istediğiniz ürünün adına tıklayın.
- Ürünün varyasyonları varsa takip etmek istediğiniz varyasyona tıklayın.
- Envanter bölümünde Adedi takip et'i işaretleyin.
- Müşterilerin, ürün stokta değilken satın almalarına izin vermek istemiyorsanız Stokta olmadığında satışa devam et'i işaretleyin.
- Adet bölümüne her bir konum için adet bilgilerini girin.
- Kaydet'e tıklayın.
Shopify POS'u kullanıyorsanız envanter düzeyi sıfıra ve sıfırın altına düştüğünde ürün satmaya devam edebilirsiniz. Bunun nedeni, yüz yüze satış yapıyor olmanız durumunda Shopify POS uygulamasının elinizde envanter olduğunu varsaymasıdır.
Online mağaza için bir varyasyon ekliyorsanız veya düzenliyorsanız ve Stokta olmadığında satışa devam et seçeneğini belirlerseniz envanteriniz sıfıra ve daha düşük bir değere ulaştığında ürünleri satmaya devam edebilirsiniz. Bununla birlikte, tükenen bir ürünü satmak istemediğinizden dolayı bu seçeneğin seçimini kaldırırsanız müşteriler ürünü satın alamaz.
Bir ürünün envanter adedi, envanter uygulamaları kullanılarak takip ediliyorsa ürün adedi yalnızca bu uygulama konumuna dağıtılır. Ürünlerin atandığı konumları değiştirebilirsiniz.
Envanteri CSV dosyasıyla dışa veya içe aktarma
Konumlarınızdaki envanter adetlerinizi içeren bir envanter CSV dosyasını dışa aktarabilirsiniz. Envanter adetlerini güncellemek için, dışa aktarılan bu envanter CSV dosyasını şablon olarak kullanabilirsiniz. Daha sonra, Shopify'ı her konumdaki her bir ürünün envanter adetleriyle güncellemek için CSV dosyasını içe aktarabilirsiniz.
Not
Envanter adetlerini dışa veya içe aktarmak için ürünün CSV dosyasını kullanmayın. Envanter CSV dosyasını kullanmanız gerekir.
Envanteri dışa aktar
Benzersiz olarak tanımlanmış ürünlerinizi konum veya belirli konumlardaki ürün varyasyonlarınızı içeren bir şablon oluşturmak ya da envanter adetlerini, başka sistemlerde veya süreçlerde kullanılmak üzere dışa aktarmak için envanter CSV dosyalarını dışa aktarabilirsiniz.
Birden çok konumuz varsa verileri, tüm konumlarınız için mi yoksa yalnızca belirli bir konum için mi aktarmak istediğinizi belirtebilirsiniz.
Basamak
- Ürünler > Envanter'e gidin.
- Dışa aktar'a tıklayın.
- Dışa aktarmak istediğiniz satırları ve birden fazla konumunuzun olması durumunda tek bir konumdan mı yoksa tüm konumlardan mı dışa aktarmak istediğinizi belirtin.
- Envanteri dışa aktar'a tıklayın.
Şablon almak için CSV dosyasını dışa aktardıktan sonra dosyadaki envanter adedini güncellemeniz gerekir.
CSV dosyasının, Envanter CSV dosyası biçimi bölümünde açıklandığı şekilde ürününüzü tanımlamanıza yardımcı olan birkaç sütunu vardır. Mağazanızı birden fazla konum kullanacak şekilde dönüştürürken yalnızca konum sütunlarını düzenleyin.
Basamak
- Dışa aktarılan CSV dosyanızı hesap tablosu programında açın.
- CSV dosyanızda envanterini güncellemek istemediğiniz konum sütunları bulunuyorsa başlıklar da dahil olmak üzere bu konumların tüm sütunlarını silin.
- Kalan konum sütunlarındaki adetleri güncelleyin. Her satırda girdiğiniz sayılar pozitif, negatif veya 0 olabilir. Ürünün hiçbir zaman konumda stoklanmadığını belirtmek için Not stocked olarak da giriş yapabilirsiniz.
- CSV dosyasını kaydedin.
Envanteri dışa aktarmadan önce doğru dosya biçiminde CSV dosyası oluşturduğunuzdan emin olun.
Adetleri güncellemek istemediğiniz bir konum varsa sütun başlığı da dahil olmak üzere konuma ait sütunun CSV dosyasından kaldırıldığından emin olun.
Not
Envanter adetlerini içe aktarmak için ürün CSV dosyasını kullanmayın. Envanter CSV dosyasını kullanmanız gerekir.
İçe aktarma prosedürü yalnızca envanter adetlerini günceller ve bunların üzerine yazar. Bu prosedür, konum oluşturmaz veya ürünleri tanımlayan değerleri güncellemez.
Envanter adetlerini içe aktardığınızda envanter verilerinizin üzerine yazılır. Bu nedenle, devam eden satışlar veya manuel değişiklikler gibi diğer envanter düzeltmeleri gerçekleşmediğinde yalnızca envanterinizi içe aktarmanız gerekir.
Basamak
- Ürünler > Envanter'e gidin.
- İçe aktar'a tıklayın.
- CSV dosyanızı seçin.
- Import inventory (Envanteri içe aktar) seçeneğine tıklayın.
- İçe aktarmak istediğiniz envanteri doğrulayıp İçe aktarımı başlat'a tıklayın.
Alternatif olarak, CSV dosyalarınızı içe aktarmak için Import Store uygulamasını da kullanabilirsiniz.
Envanter CSV dosyası biçimi
Envanter CSV dosyası, konumlarınızdaki veya belirtilen konumlardaki ürünleri, ürün varyasyonlarını ve envanter adetlerini benzersiz bir şekilde tanımlayan bilgiler içerir. Bu, Shopify ile kullandığınız diğer CSV dosyalarınıza benzer ancak bu dosyada farklı sütunlar bulunur.
Envanter miktarlarınızı içe aktarmayı planlıyorsanız aşağıdaki sütunları içeren bir CSV dosyası oluşturmanız gerekir:
- Handle - Tanıtıcılar her bir ürüne ait benzersiz adlardır. Harf, kısa çizgi ve rakam içerir ancak boşluk içermezler. Tanıtıcı, her bir ürünün URL'sinde kullanılır.
- Title - Title sütunu isteğe bağlıdır. Bunu eklerseniz değerler boş bırakılabilir.
- Option1 Name - Bir ürünün bir seçeneği varsa bu seçeneğin adını girin. Örneğin, Color. Bir ürünün seçeneği yoksa bu, Title olarak ayarlanmalıdır.
- Option1 Value - Bir ürünün bir seçeneği varsa bu seçeneğin değerini girin. Örneğin, Black. Seçeneği olmayan ürünler için bu, Default Title olarak ayarlanmalıdır.
- Option2 Name - Yukarıdaki gibidir ancak boş bırakılabilir.
- Option2 Value - Yukarıdaki gibidir ancak boş bırakılabilir.
- Option3 Name - Yukarıdaki gibidir ancak boş bırakılabilir.
- Option3 Value - Yukarıdaki gibidir ancak boş bırakılabilir.
- SKU - SKU'lar (stok bulundurma birimleri) envanterinizi takip edip satışlarınıza ilişkin rapor oluşturmak için işletmenizde dahili olarak kullanabileceğiniz kodlardır. SKU sütunu isteğe bağlıdır. Bu sütunu eklerseniz değerler boş bırakılabilir. Doğru envanter takibi ve raporlaması için, eklediğiniz SKU'lar benzersiz olmalıdır.
- HS Code - HS Kodu (Armonize Sistem Kodu) sütunu, uluslararası müşterilere yönelik gümrük vergileri ve vergilere ilişkin bir tahmin oluşturmak amacıyla kullanılır. Bu sütun isteğe bağlıdır. Bunu eklerseniz değerler boş bırakılabilir.
- COO - COO (Menşe Ülke/Bölge) sütunu, uluslararası müşterilere yönelik gümrük vergileri ve vergilere ilişkin bir tahmin oluşturmak amacıyla kullanılır. Kabul edilen değerler, ISO 3166-1 alfa-2 ülke kodlarıdır. Bu sütun isteğe bağlıdır. Bunu eklerseniz değerler boş bırakılabilir.
- <Name of location> - Sütun adının belirttiği konumdaki envanterin miktarı.
Envanter CSV dosyanızın doğru biçimde olması ve bir .csv dosya uzantısı içermesi gerekir.
Ürün stokta olmadığında satış
Bir ürün, envanter düzeyi sıfır veya daha düşük olduğunda Shopify'da stokta yok olarak kabul edilir.
Bir ürün adedini sattığınızda, Shopify varsayılan olarak daha fazla stok eklenene kadar müşterilerin bu ürünü satın almalarına izin vermez. Varsayılan ayarı ürünün Envanter bölümünde değiştirerek müşterilerin stokta olmayan ürünleri satın almalarına izin verebilirsiniz.
Aşağıdaki nedenlerden herhangi birinden dolayı müşterilerin stokta olmayan ürünleri satın almalarına izin vermek istemeyebilirsiniz:
- Ürünleri ön sipariş için hazırda bulunduruyorsanız.
- Yakında eklenecek stokunuz var ve ürün gelmeden satışa devam etmek istiyorsunuz.
- Önce satış yapmak, ardından malzemeleri daha sonra sipariş etmek istiyorsanız.
- Shopify'daki gerçek envanter adedi takip etmiyorsunuz.
Online mağazada görünmemeleri ve müşterilerin ürünleri bulamamalarını sağlamak için ürünleri stokta yokken gizleyebilirsiniz.
Stokta olmayan ürünleri gizleme
Stokta olmayan ürünleri müşterilerinizden gizlemek için otomatik koleksiyonları kullanabilirsiniz. Bunu Shopify yöneticinizin Koleksiyonlar sayfasında manuel olarak yapabilir veya kullandığınız bir envanter yönetimi uygulamasının bunu sizin için yapmasını sağlayabilirsiniz.
Mağazanızın varsayılan Katalog koleksiyonunda da gizlemek istediğiniz ürünler olabilir.
Bu sayfada
- Stokta olmayan ürünleri koleksiyonlarınızda gizleme
- Stokta olmayan ürünleri varsayılan Katalog koleksiyonunuzda gizleme
- Stokta olmayan ürünleri uygulama kullanarak gizleme
- Shopify Flow kullanarak stokta olmayan ürünleri gizleme
Stokta olmayan ürünleri koleksiyonlarınızda gizleyebilmek için Shopify yöneticinizde envanter takibini etkinleştirmeniz gerekir. Envanter takibi, sahip olduğunuz her bir ürünün envanter düzeyini otomatik olarak takip eder.
Basamak
- Ürünleriniz için envanter takibini etkinleştirin.
- Koleksiyonlarınızın her biri için otomatik koleksiyon koşullarını değiştirin ve aşağıdaki koşulları ekleyin:
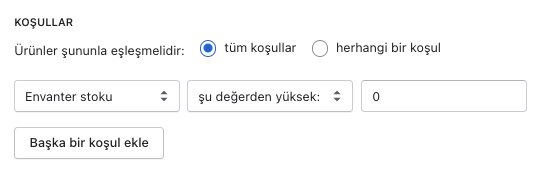
Bu prosedür, otomatik koleksiyonlarınızın stokta olmayan hiçbir ürünü içermemesini sağlar ve bu ürünler müşterilerinize görünmez. Envanter teslim almanızın ardından, stokta olmayan tüm ürünler koleksiyonlarınızda tekrar görünür.
Not
Ürünler şununla eşleşmelidir: seçeneğini herhangi bir koşul olarak ayarlarsanız stokta olmayan ürünleri gizlemeye yönelik bu çözüm işe yaramaz
Stokta olmayan ürünleri varsayılan Katalog koleksiyonunuzda gizleme
Varsayılan olarak mağazanız, stokta olan tüm ürünlerinizi your-store.myshopify.com/collections/all URL'sinde gösteren bir koleksiyonla birlikte sunulur. Stokta olmayan ürünleri bu koleksiyonda gizleyebilirsiniz.
Basamak
- Katalog sayfanızı kendi otomatik koleksiyonunuzla geçersiz kılarak yönetin.
- Stokta olmayan ürünleri gizlemek için bu koleksiyonun otomatik koşullarını ayarlayın.
Stokta olmayan ürünlerin gizlenmesi için otomatik koleksiyonlarınızı değiştirme yöntemini kullanmak istemiyorsanız bunun yerine Shopify App Store'daki bir envanter yönetimi uygulamasını kullanmayı deneyebilirsiniz. Bu uygulamalardan bazıları ürünler stokta olmadığında bunları mağazanızda otomatik olarak gizler veya siler.
Shopify Flow kullanarak stokta olmayan ürünleri gizleme
Not
Shopify Flow yalnızca aşağıdakiler tarafından kullanılabilir:
- Shopify Plus veya Advanced planlarına abone olan mağazalar
- Shopify Gönderim Ağı (SFN) kullanan mağazalar
Flow'u zaten kullanıyorsanız Ürün varyasyonu envanter adedi durumunu kontrol eden ve Ürünleri gizle işlemini içeren bir iş akışını başlatmak için Envanter adedi değiştirildi tetikleyicisini kullanabilirsiniz.
Çoklu yönetilen envanter
Çoklu yönetilen envantere izin verilen bir gönderim uygulaması kullanıyorsanız stok adetlerini güncellemeden önce mağaza konumlarınızda stokladığınız ürünlerin ayarlarını düzenlemeniz gerekebilir.
Envanteri birden fazla konumdan veya gönderim uygulamasından yönetme
Birden çok konumda bulunan ürünler için envanteri yönetebilirsiniz. Bu konum, bir veya daha fazla mağaza konumunun yanı sıra çoklu yönetilen envanterin etkin olduğu bir ya da daha fazla gönderim uygulamasını içerebilir.
Çoklu yönetilen envanter sayesinde ürün envanterinin bir kısmı mağaza konumlarında yönetilirken diğer kısmı gönderim uygulaması tarafından yönetilir. Gönderim uygulamaları; stoksuz satış uygulamalarını, lojistik hizmetlerini ve özel gönderim hizmetlerini içerebilir. Örneğin, bir uygulama sizin adınıza siparişleri gönderen bir depo olabilir.
Not
Bir ürün envanterini, çoklu yönetilen envantere izin verilmeyen bir gönderim uygulaması kullanarak yönetiyorsanız ürünü aynı zamanda mağaza konumlarında stoklayamazsınız.
Mağazanızın envanterini birden çok konumdan yönetiyorsanız ve aşağıdaki durumlar geçerliyse envanter adetlerini güncellemeden önce ürün envanterinin stoklanma şeklini Birden çok konum olacak şekilde ayarlamanız gerekir:
- Ürün birden çok mağaza konumunda stoklanmışsa
- Ürün bir veya daha fazla mağaza konumunda stoklanmışsa ve bazı envanterler, çoklu yönetilen envantere izin verilen bir ya da daha fazla gönderim uygulaması tarafından yönetiliyorsa
Basamak
- Ürünler sayfasından bir ürün seçin.
- Ürünün varyasyonları varsa bir varyasyon seçin.
- Envanter bölümünde, Envanter şurada stoklanacak listesinde Birden çok konum'un seçildiğinden emin olun.
- Konum eklemek veya kaldırmak isterseniz Konumları düzenle'ye tıklayıp listedeki konumları işaretleyin ya da konumların işaretlerini kaldırın ve Kaydet'e tıklayın.
- Bir konum için envanter adedini güncellemek isterseniz adedi düzenlemek veya ayarlamak üzere Mevcut bölümünde listelenen adede tıklayın ve Kaydet'e tıklayın.
- Ürün veya varyasyon için takibi etkinleştirmek isterseniz Adedi takip et'i işaretleyin.
- Değişiklik yaptıysanız Kaydet'e tıklayın.
Ayrıca, ürün veya varyasyonların mağaza konumlarında stoklanıp stoklanmayacağını güncellemek için toplu düzenleyiciyi kullanabilirsiniz.
Son düzenleme:
