kadirilgin1453
New member
Shopify'de İçe Ve Dışa Aktarma Nasıl Yapılır?
Shopify ile başka bir sistem arasında yüksek miktarda ürün bilgisi aktarmak istiyorsanız söz konusu verileri içe veya dışa aktarmak için özel olarak biçimlendirilmiş bir hesap tablosu kullanabilirsiniz. Shopify bu tür toplu işlemleri gerçekleştirmek için CSV (virgülle ayrılmış değer) dosyalarını kullanır.
İşletmenizi büyütün
ürünleri sizin için içe aktarma için bir Shopify Expert ile çalışabilir ve işletmenizle ilgili diğer önemli konulara odaklanabilirsiniz.
Ürünleri içe ve dışa aktarmak için CSV dosyalarını kullanma
Ürünleri Shopify mağazanıza ve mağazanızdan aktarmak için CSV (virgülle ayrılmış değerler) dosyası kullanırsınız. CSV dosyası kullanarak çok sayıda ürünü ve bu ürünlerin ayrıntılarını tek seferde içe veya dışa aktarabilirsiniz. Bu, Shopify ile başka bir sistem arasında ürün bilgisi alışverişi yapmak istemeniz durumunda faydalıdır.
Bir CSV dosyasını açma ve düzenleme hakkında bilgi edinin.
Örnek bir CSV dosyası indirme
Şablon olarak kullanmak üzere örnek bir ürün CSV dosyası indirip görüntüleyebilirsiniz.
Ürün CSV dosyasıyla ilgili önemli hususlar
Ürün CSV dosyası kullanmadan önce aşağıdaki önemli hususları inceleyin.
Ürün CSV dosyasını biçimlendirme
Ürün CSV dosyasının düzgün çalışması için dosyanın aşağıdaki ölçütleri karşıladığını doğrulayın:
CSV dosyanızı düzenlemek üzere Excel'i kullanıyorsanız dosyanızda değerler arasında virgül kullanıldığından emin olmak için CSV'yi dışa aktarırken Excel'in dışa aktarma ayarlarını kontrol edin.
Ürün CSV dosyasındaki gerekli sütunlar
Bu sütunların aşağıdaki koşullar altında mevcut olması gerekir:
Veri bağımlılıkları
Ürünleri bir CSV dosyası kullanarak güncellediğinizde yalnızca Title ve Handle sütunları gerekli olsa bile, bazı sütunlardaki veriler diğer sütunlardaki verilere bağlıdır.
Örneğin, Variant SKU veya Variant Grams gibi varyasyonlar ile ilişkili bir sütunu güncellerseniz bu sütunlardaki veriler, ilgili varyasyonlar hakkındaki verilere bağlıdır. Bu durumda Option1 Name ve Option1 Value sütunlarını da dahil etmeniz gerekir.
CSV dosyanızdan sütunları kaldırmadan veya hariç tutmadan önce, diğer sütunlardaki verilerin, kaldırmak veya hariç tutmak istediğiniz sütunlardaki verilere bağlı olup olmadığını doğrulayın. Verileriniz eksik bir sütuna bağlıysa ürün CSV dosyanızı içe aktarmayı denediğinizde bir hata ile karşılaşırsınız.
Shopify Markets CSV sütunları
Mağazanızda Shopify Markets ayarlanmışsa CSV dışa aktarım dosyanız, oluşturduğunuz benzersiz pazarları yansıtır. Varsayılan olarak CSV dosyanız Price / International ve Compare At Price / International bölümlerini içerir. Ancak uluslararası pazarınızı kendi pazarınız ile değiştirirseniz üstbilgi adında, International pazarın adına göre değişir.
Örneğin, her bir kıta için bir pazar oluşturursanız ve pazar adlarından biri South America ise CSV dışa aktarım dosyasında Price / International sütun başlığı Price / South America olur ve Compare at price / International sütun başlığı Compare at price / South America olur.
Ürün CSV dosyasında değerler içermesi gereken sütunlar
Title sütununa ek olarak, diğer bazı sütunların da değeri olması gerekir. Bir sütun değer gerektiriyor ancak boşsa aşağıdaki durumlarda otomatik olarak varsayılan bir değer oluşturulur:
Bu sütunlar ve diğer sütunlar hakkında daha fazla bilgi için ürün CSV dosyasının açıklama tablosuna bakın.
CSV içe aktarma dosyası kullanarak ürün ayrıntılarının üzerine yazma
Bir CSV dosyasını içe aktarırken, Aynı tanıtıcıya sahip mevcut tüm ürünlerin üzerine yazın. Eksik sütunlar için mevcut değerler kullanılır. seçeneğini belirleyebilirsiniz. Bu seçeneği belirlerseniz CSV içe aktarma dosyasındaki tanıtıcı, ürünler listenizdeki mevcut bir tanıtıcıyla eşleştiğinde CSV dosyasındaki değerler mevcut ürün listesindeki eşleşen sütunlardaki değerlerin üzerine yazılır. Üzerine yaz seçeneği belirlenmemişse CSV içe aktarma işlemi sırasında mevcut bir tanıtıcıyla eşleşen ürünler yok sayılır.
Ürün CSV dosyasının Option1 Value, Option2 Value veya Option3 Value sütunlarındaki verilerin değiştirilmesi, mevcut varyasyon kimliklerini siler ve yeni varyasyon kimlikleri oluşturur. Varyasyon kimlikleri değerlerine ilişkin herhangi bir değişiklik, varyasyon kimlikleri üzerindeki üçüncü taraf hizmetlerinde hataya neden olabilir.
Ürün CSV dosyasının açıklaması
Hangi sütunların gerekli olduğu ve hangi sütunların değer girilmesini gerektirdiği hakkında bilgi için ürün CSV dosyalarıyla ilgili önemli hususlar bölümüne bakın.
Collection sütun istisnası
Dikkat
Collection sütunu, CSV dosyasına ekleyebileceğiniz ve biçimi bozmayacak tek sütundur. CSV dosyanıza başka herhangi bir sütun ekleyemezsiniz.
CSV yüklemesi sırasında ürünlerinizi koleksiyonlar hâlinde düzenlemek için CSV dosyanızdaki herhangi bir yere Collection üstbilgi adına sahip yeni bir sütun ekleyebilirsiniz.
Bir CSV dosyasını dışa aktardığınızda Collection sütunu dahil edilmez.
Ürün CSV dosyanızı oluşturma
Her bir ürünün basit bir ürün mü yoksa varyasyonlara sahip bir ürün mü olduğunu belirlemeniz gerekir.
Örnek bir CSV dosyası görüntülemek için bu örnek ürün CSV dosyasını indirip Google E-Tablolar veya başka bir hesap tablosu programında açın.
Görsellerinizi hazırlama
CSV dosyası yalnızca metin içerebilir. Bu nedenle, tüm ürün görsellerinin mevcut bir web sitesinde yer aldığından emin olmanız gerekir. Bu görsel URL'leri yalnızca CSV dosyasını içe aktarma işleminde kullanılır. İçe aktarma işleminiz tamamlandığında bunları silebilirsiniz.
Dışa aktarma işleminden sonra ürünleri veya ürün görsellerini Shopify mağazanızdan kaldırırsanız ve ardından bu ürünlerin görsel URL'lerini güncellemeden ürünleri içe aktarmayı denerseniz içe aktarma işleminiz başarısız olur.
Her bir ürün görselinin URL'lerine sahip olduğunuzda CSV dosyanızı oluşturmaya başlayabilirsiniz.
Bir CSV dosyasına birden fazla ürün görseli ekleme
Shopify yöneticinize daha fazla görsel yükleyerek CSV dosyanıza daha fazla ürün görseli ekleyebilirsiniz. Shopify mağazanızı CSV dosyası ile oluşturuyorsanız süreç biraz farklıdır. Aşağıdaki hususları inceleyin:
Başka bir platformdan Shopify'a geçtiğinizde veya ürünlerinizde ya da envanterinizde değişiklik yapmak istediğinizde, ürünleri Shopify mağazanıza virgülle ayrılmış değerler dosyası (CSV) kullanarak içe aktarma işleminden yararlanabilirsiniz.
Ürünleri içe aktardığınızda, CSV dosyasındaki veriler ürünlere dönüştürülür.
Alternatif olarak, CSV dosyalarınızı içe aktarmak için Import Store uygulamasını da kullanabilirsiniz.
Başlamadan önce
Ürünleri CSV dosyası kullanarak içe aktarmadan önce aşağıdaki konuları okuduğunuzdan emin olun:
İçe aktarmaya başlamadan önce ürün verilerinizin yedeğini oluşturduğunuzdan emin olun.
Microsoft Excel veya Apple Numbers gibi bir hesap tablosu düzenleyicisi tarafından sıralanmış CSV dosyasının içe aktarılması, ürünlerinizin CSV'deki ilgili görsel bağlantılarından kaldırılmasına olabilir ve ürün görselleriniz kaybolur.
Geliştirme mağazası kullanarak içe aktarmaları test etme
Shopify iş ortağıysanız ve bir satıcı için büyük ölçekli içe aktarma işlemi yapıyorsanız gerçek içe aktarma işlemini uygulamadan önce geliştirme mağazasını kullanarak değişikliklerin küçük bir alt kümesini test ettiğinizden emin olun.
CSV içe aktarma dosyası kullanarak ürün ayrıntılarının üzerine yazmaya yönelik önemli hususlar
Bir CSV dosyasını içe aktarırken, Aynı tanıtıcıya sahip mevcut tüm ürünlerin üzerine yazın. Eksik sütunlar için mevcut değerler kullanılır. seçeneğini belirleyebilirsiniz. Bu seçeneği belirlerseniz CSV içe aktarma dosyasındaki tanıtıcı, ürünler listenizdeki mevcut bir tanıtıcıyla eşleştiğinde CSV dosyasındaki değerler mevcut ürün listesindeki eşleşen sütunlardaki değerlerin üzerine yazılır. Üzerine yaz seçeneği belirlenmemişse CSV içe aktarma işlemi sırasında mevcut bir tanıtıcıyla eşleşen ürünler yok sayılır.
Ürün CSV dosyasının Option1 Value, Option2 Value veya Option3 Value sütunlarındaki verilerin değiştirilmesi, mevcut varyasyon kimliklerini siler ve yeni varyasyon kimlikleri oluşturur. Varyasyon kimlikleri değerlerine ilişkin herhangi bir değişiklik, varyasyon kimlikleri üzerindeki üçüncü taraf hizmetlerinde hataya neden olabilir.
Başka bir mağazadaki ürünleri içe aktarma
Başka mağazadan dışa aktarılmış veya başka kaynaktan alınmış bir CSV dosyanız varsa bu dosyanın CSV dosya biçimi ile eşleştiğini doğrulayın. Biçim eşleşmiyorsa veya eksik üstbilgi varsa içe aktarma işlemi başarısız olur.
Ürün CSV'niz en fazla 15 MB olabilir. Yeni bir CSV dosyası yüklemeye çalışırken hata alırsanız dosyanın, boyut sınırını aşmadığını doğrulayın.
Adımlar:
Ürünleri CSV dosyası kullanarak içe aktarma
CSV dosyası kullanarak ürünlerinizde değişiklik yapmak istiyorsanız önce ürünlerinizi dışa aktarmanız gerekir. Google E-Tablolar gibi bir hesap tablosu programıyla CSV dosyanızda değişiklikler yapabilir ve ardından güncellenen CSV dosyanızı Shopify yöneticisine aktarabilirsiniz.
Basamak
İpucu
Ürünlerinizi CSV dosyası kullanarak yükleme sırasında sorun yaşamamak için Google Chrome tarayıcısını kullanın.
Ürünleri dışa aktarma
Çeşitli işlemlerin gerçekleştirilmesine yardımcı olması için ürünlerinizi bir CSV dosyasına aktarabilirsiniz:
Not
Birden fazla ürünü veya ürün varyasyonunu aynı anda düzenlemenin en kolay yolu Shopify yöneticinizde toplu düzenleyiciyi kullanmaktır.
Ürünlerinizi dışa aktarma
Bir sayfaya kadar ürünü dışa aktarırsanız (50 ürüne kadar) CSV dosyası tarayıcınız tarafından indirilir. Birden fazla sayfadan oluşan ürünleri (51 veya daha fazla ürün) dışa aktarırsanız CSV dosyası size e-posta ile gönderilir. Mağaza sahibi değilseniz, dosya mağaza sahibinin e-postasına da gönderilir.
Adımlar:
Ürünlerinizin yalnızca bir kısmını dışa aktarmak istiyorsanız dışa aktarmak üzere belirli ürünleri görüntüleyip seçmek için ürün listenizi filtreleyebilirsiniz.
CSV dosyanızı bir hesap tablosu programında sıralamanız ürün varyasyonlarının veya görsel URL'lerinin ilişkisinin kaldırılmasına neden olabilir. Sıralanmış bir CSV dosyasını içe aktarmanız mevcut ürünlerinizin üzerine hatalı verilerin yazılmasına neden olabilir. Bu durumda verileriniz kurtarılamaz.
Ürün görseli dosyalarınıza erişme
Ürünlerinizi yeni bir web sitesine taşıyıp mevcut mağazanızı kapatmayı veya mağazanızın ürün liste kayıtlarından bazılarını silmeyi planlıyorsanız ürün CSV dosyanızı yeni mağazanıza yüklemeniz gerekir. Bu durumda, eski mağazanız ve bunun ürün liste kayıtları görüntülenebilir halde kalır.
Ürünlerinizi dışa aktardığınızda her bir ürünle ilişkili görseller CSV dosyanıza dahil edilmez. Ürünleri yeni bir mağazaya aktarırsanız ürün görselleri yalnızca herkes tarafından erişilebilir bir web sitesinde görüntülenebilir halde kalmaları durumunda oluşturulur.
Ürün görsellerinize erişebilmeye devam edebilmek için, içe aktarma sürecini tamamlayana kadar orijinal mağazanıza ve mağazanızın ürünlerine yönelik herhangi bir işlem yapmayın. Bu, yeni mağazanızın, her liste kaydına doğru ürün görselini atamasını sağlar.
products CSV dosyanızı düzenlemek için metin düzenleyicisi kullanın
Hesap tablosu programınız yoksa CSV dosyalarınızı bir metin düzenleyicisi kullanarak düzenleyebilirsiniz.
Dikkat
Başka hiçbir yöntem işe yaramazsa metin düzenleyicisini kullanabilirsiniz. Örneğin, CSV dosyanızda biçimlendirme hataları varsa ve dosyanızı bir hesap tablosu programında açamıyorsanız metin düzenleyicisi kullanın.
Çoğu bilgisayarda CSV dosyalarını açabilen metin düzenleyicileri vardır. CSV dosyanızı düzenlemek ve dosyada hata ayıklamak için Atom veya Sublime Text gibi bir program da kullanabilirsiniz.
Not
UTF-8 kodlamasının bulunduğu bir CSV dosyası, Shopify'a aktarım veya Shopify'dan aktarım için kullanılabilecek tek dosya biçimidir.
CSV dosyanızı bir metin düzenleyicisinde biçimlendirirken aşağıdaki hususlara dikkat edin:
Ürün listenizi dışa aktarmadan önce düzenlemek için filtreleri kullanabilirsiniz. Ürünlerinizin yalnızca bir kısmını değiştirmeniz gerekiyorsa filtre ekleyebilirsiniz. Ürünlerinizi, tüm ürün listeniz yerine kısaltılmış bir CSV kullanarak düzenlemek daha kolay olabilir.
Adımlar:
Dışa aktarılan ürün CSV dosyanızda değişiklik yaptıktan sonra, düzenlenen CSV dosyasını tekrar Shopify'a aktarabilirsiniz.
Sıkça karşılaşılan CSV içe aktarma sorunlarına çözümler
Ürün CSV dosyanızı yükleme konusunda sorun yaşıyorsanız sorunun aşağıdaki çözümlerde belirtilip belirtilmediğine bakın. Hâlâ sorun yaşıyorsanız Shopify Destek ekibi ile iletişime geçin.
İşletmenizi büyütün
ürünleri sizin için içe aktarma için bir Shopify Expert ile çalışabilir ve işletmenizle ilgili diğer önemli konulara odaklanabilirsiniz.
Hata mesajları
Fulfillment service can't be blank (Gönderim hizmeti boş olamaz)
Kullandığınız gönderim hizmetinin adını girmeniz gerekir. Gönderim hizmeti kullanmıyorsanız bu, manual olarak ayarlanmalıdır.
Ignored line #-## because handle example already exists (example tanıtıcısı zaten mevcut olduğundan #-## satırı yok sayıldı)
Tanıtıcı, her ürünü benzersiz şekilde tanımlamak için kullanılır. CSV dosyanızdaki her ürün için benzersiz bir tanıtıcınızın olduğundan emin olun.
Ignored line #-## because it did not contain product data (Ürün verisi içermediğinden #-## satırı yok sayıldı)
Bu, tanıtıcıya sahip olan ancak ürün başlığı içermeyen en az bir ürünün mevcut olduğu anlamına gelir.
Illegal quoting on line (Satırda geçersiz tırnak işareti)
Bu hata, içe aktarmaya çalıştığınız CSV dosyasında geçersiz bir karakter bulunduğunda gerçekleşir. Bunu düzeltmek için CSV dosyanızın UTF-8 kodlamasını kullanması gerektiğini unutmayın.
Bu hata bazen eksik veya fazla bir tırnak işaretinden kaynaklanır.
Incorrect header check (Yanlış üstbilgi kontrolü)
Görseli bu satırdan kaldırıp tekrar deneyin. Bu işlem, sorunu çözerse görseli başka bir yerde barındırmayı deneyin.
Invalid CSV header: missing headers (Geçersiz CSV üstbilgisi: eksik üstbilgiler)
CSV dosyanızın ilk satırı şu şekilde olmalıdır:
Handle,Title,Body (HTML),Vendor,Type,Tags,Published,Option1 Name,Option1 Value,Option2 Name,Option2 Value,Option3 Name,Option3 Value,Variant SKU,Variant Grams,Variant Inventory Tracker,Variant Inventory Qty,Variant Inventory Policy,Variant Fulfillment Service,Variant Price,Variant Compare At Price,Variant Requires Shipping,Variant Taxable,Variant Barcode,Image Src,Image Alt Text
İlk satırın sonunda fazladan boşluk olup olmadığını kontrol etmeyi unutmayın.
Inventory policy is not included in the list (Envanter politikası listede yer almıyor)
Envanter politikasının "reddet" veya "devam" olarak ayarlanması gerekir.
Inventory quantity can't be blank (Envanter adedi boş olamaz)
Envanter adedinin ayarlanması gerekir. Envanteri takip etmiyorsanız Variant Inventory Tracker (Varyasyon Envanter Takibi) alanının boş bırakıldığından emin olun. Aksi takdirde Shopify bir envanter adedi arar.
Inventory quantity is not a number (Envanter adedi bir sayı değil)
Stoktaki ürün adedi için bir sayı değeri girmeniz gerekir.
Missing or stray quote on line (Satırda eksik veya fazla tırnak)
Bunun nedeni, kıvrık tırnak işareti (akıllı tırnak işareti) ekleyen Excel veya başka bir hesap tablosu programı olabilir. Bu tırnak işaretlerinin düz tırnak işaretleriyle değiştirilmesi gerekir. Bu sorunu çözmek için dosyayı bir metin düzenleyicisinde açın, “ “ tırnak işaretlerini bulun ve şu şekilde görünen tırnak işaretleriyle değiştirin: " ".
Diğer bir olası neden, dosyaya fazladan tırnak işareti eklenmesidir. Dosyayı metin düzenleyicisinde açın ve hatalı satırı bulun. Bulduğunuzda alanları kontrol ederek fazla tırnak işareti olup olmadığına bakın ve varsa bunları kaldırın.
Geçerli bir standartlandırılmış ürün türü değil
Girdiğiniz standartlandırılmış ürün türü, Shopify Ürün Taksonomisi'nde listelenen tam standartlandırılmış ürün türü kategorisi veya kimlik numarasıyla eşleşmiyor. Standartlandırılmış ürün türünün, kategori veya kimlik numarasıyla tam olarak eşleşmesi gerekir.
Validation failed: An error occurred while trying to download the image (Doğrulama başarısız oldu: Görsel indirilmeye çalışılırken hata oluştu)
Bir görsel dosyası eksiktir.
Validation failed: getaddrinfo: nodename nor servname provided, or not known (Doğrulama başarısız oldu: getaddrinfo: nodename veya servname sağlanmadı ya da bilinmiyor)
Bu hata, görsel URL'sinde hata olduğunda gerçekleşir. Görsel URL'sinin önünde http:// bulunması gerekir. Ayrıca URL, görselin herkes tarafından erişilebilir doğrudan bir bağlantısı olmalıdır.
Validation failed: options are not unique (Doğrulama başarısız oldu: Seçenekler benzersiz değil)
Bu hata, bir üründe mükerrer seçenekler olduğunda gerçekleşir. Aynı seçenek değerleriyle iki varyasyona sahip bir ürün (örneğin, her ikisi de siyah olan 2 medium beden ürün) ayarlamış olabilirsiniz. Seçenek değerleri benzersizse ürün, CSV'nin başka bir yerinde aynı tanıtıcıyla çoğaltılmış olabilir.
Validation failed: price can't be blank (Doğrulama başarısız oldu: Fiyat boş olamaz)
Bu satıra fiyatın eklenmesi gerekir.
Validation failed: The uploaded image exceeds the 20 megapixel limit (Doğrulama başarısız oldu: Yüklenen görsel 20 megapiksel sınırını aşıyor)
Ürün görselleriniz 5.760 x 5.760 piksele veya 20 megapiksele kadar herhangi bir boyutta olabilir. Görselin boyutunu küçültün veya farklı bir görsel kullanın.
Sıkça sorulan sorular
Dışa aktardığım dosyada rastgele karakterler var. Uluslararası dilleri destekliyor musunuz?
Shopify, UTF-8 kodlamasında yer alan tüm dilleri veya karakterleri destekler. Ürün açıklamalarınızda tuhaf karakterler görüyorsanız bu, büyük olasılıkla CSV dosyanızın, UTF-8 kodlamasını kullanmadığı anlamına gelir. Bu sorunu düzeltmek için dosyayı bir metin düzenleyicisinde açın. UTF-8 kodlamasını belirttiğinizden emin olarak dosyayı bir kez daha kaydedin.
CSV dosyamı yüklemeye çalıştım ve bir Choose column headings penceresi göründü
Bu pencere, CSV dosyanızın üstbilgileri yanlış olduğunda görünür. CSV dosyanızı Shopify'a aktarmanıza yardımcı olması için açılır menüden doğru üstbilgileri seçebilirsiniz.
Shopify ile başka bir sistem arasında yüksek miktarda ürün bilgisi aktarmak istiyorsanız söz konusu verileri içe veya dışa aktarmak için özel olarak biçimlendirilmiş bir hesap tablosu kullanabilirsiniz. Shopify bu tür toplu işlemleri gerçekleştirmek için CSV (virgülle ayrılmış değer) dosyalarını kullanır.
İşletmenizi büyütün
ürünleri sizin için içe aktarma için bir Shopify Expert ile çalışabilir ve işletmenizle ilgili diğer önemli konulara odaklanabilirsiniz.
Ürünleri içe ve dışa aktarmak için CSV dosyalarını kullanma
Ürünleri Shopify mağazanıza ve mağazanızdan aktarmak için CSV (virgülle ayrılmış değerler) dosyası kullanırsınız. CSV dosyası kullanarak çok sayıda ürünü ve bu ürünlerin ayrıntılarını tek seferde içe veya dışa aktarabilirsiniz. Bu, Shopify ile başka bir sistem arasında ürün bilgisi alışverişi yapmak istemeniz durumunda faydalıdır.
Bir CSV dosyasını açma ve düzenleme hakkında bilgi edinin.
Örnek bir CSV dosyası indirme
Şablon olarak kullanmak üzere örnek bir ürün CSV dosyası indirip görüntüleyebilirsiniz.
- Örnek dosya, örnek bir ürün ve birkaç varyasyon içerir. İçe aktarma dosyanız muhtemelen çok daha fazla ürün ve varyasyon içeriyor. Kendi içe aktarma dosyanızı oluşturmak için örnek dosyayı kullanıyorsanız tüm örnek ürünleri kaldırdığınızdan emin olun.
- Örnek dosya yalnızca tek bir konumu olan mağazalar için kullanılan Variant Inventory Qty sütununu içerir. Birden fazla konum kullanıyor ve envanter adetlerini içe veya dışa aktarmak istiyorsanız envanter CSV dosyasını kullanın.
Ürün CSV dosyasıyla ilgili önemli hususlar
Ürün CSV dosyası kullanmadan önce aşağıdaki önemli hususları inceleyin.
Ürün CSV dosyasını biçimlendirme
Ürün CSV dosyasının düzgün çalışması için dosyanın aşağıdaki ölçütleri karşıladığını doğrulayın:
- Ürün CSV dosyanızın ilk satırı, ürün CSV dosyası açıklama tablosunda belirtilen sütun üstbilgileri olmalıdır.
- Her sütunun virgülle ayrılması gerekir.
CSV dosyanızı düzenlemek üzere Excel'i kullanıyorsanız dosyanızda değerler arasında virgül kullanıldığından emin olmak için CSV'yi dışa aktarırken Excel'in dışa aktarma ayarlarını kontrol edin.
Ürün CSV dosyasındaki gerekli sütunlar
Bu sütunların aşağıdaki koşullar altında mevcut olması gerekir:
- Yeni ürünleri içe aktarmak için ürün CSV dosyası oluşturduğunuzda yalnızca Title sütunu gereklidir. Ürün için varyasyon ekliyorsanız Handle sütunu da eklenmelidir.
- Ürünleri CSV dosyası kullanarak güncellediğinizde yalnızca Handle ve Title sütunları gereklidir.
Veri bağımlılıkları
Ürünleri bir CSV dosyası kullanarak güncellediğinizde yalnızca Title ve Handle sütunları gerekli olsa bile, bazı sütunlardaki veriler diğer sütunlardaki verilere bağlıdır.
Örneğin, Variant SKU veya Variant Grams gibi varyasyonlar ile ilişkili bir sütunu güncellerseniz bu sütunlardaki veriler, ilgili varyasyonlar hakkındaki verilere bağlıdır. Bu durumda Option1 Name ve Option1 Value sütunlarını da dahil etmeniz gerekir.
CSV dosyanızdan sütunları kaldırmadan veya hariç tutmadan önce, diğer sütunlardaki verilerin, kaldırmak veya hariç tutmak istediğiniz sütunlardaki verilere bağlı olup olmadığını doğrulayın. Verileriniz eksik bir sütuna bağlıysa ürün CSV dosyanızı içe aktarmayı denediğinizde bir hata ile karşılaşırsınız.
Shopify Markets CSV sütunları
Mağazanızda Shopify Markets ayarlanmışsa CSV dışa aktarım dosyanız, oluşturduğunuz benzersiz pazarları yansıtır. Varsayılan olarak CSV dosyanız Price / International ve Compare At Price / International bölümlerini içerir. Ancak uluslararası pazarınızı kendi pazarınız ile değiştirirseniz üstbilgi adında, International pazarın adına göre değişir.
Örneğin, her bir kıta için bir pazar oluşturursanız ve pazar adlarından biri South America ise CSV dışa aktarım dosyasında Price / International sütun başlığı Price / South America olur ve Compare at price / International sütun başlığı Compare at price / South America olur.
Ürün CSV dosyasında değerler içermesi gereken sütunlar
Title sütununa ek olarak, diğer bazı sütunların da değeri olması gerekir. Bir sütun değer gerektiriyor ancak boşsa aşağıdaki durumlarda otomatik olarak varsayılan bir değer oluşturulur:
- Sütun mevcut, ancak sütundaki değerler boş.
- Sütun, CSV dosyasında mevcut değil, ancak değerler boş olamaz.
| Sütun | Sütun boş bırakıldığında oluşturulan varsayılan değer |
|---|---|
| Handle | Bu değer, Title sütununda bulunan değere göre oluşturulur. Örneğin, Title sütunundaki değer Black Sun Glasses ise bu sütundaki değer black-sun-glasses olur. |
| Vendor | Shopify hesabınızı oluşturduğunuzda girdiğiniz şekilde mağaza adı. Örneğin, John's Apparel veya johns-apparel. Bu, Shopify'da oturum açarken kullandığınız aynı mağaza adıdır. |
| Published | TRUE, bu ürünün yayınlanacağı ve online mağaza satış kanalında mevcut olduğu anlamına gelir. |
| Option1 | Title |
| Option1 Value | Default Title |
| Variant Inventory Quantity | 0 |
| Variant Inventory Policy | deny Değer deny olduğunda, envanter düzeyi sıfıra ulaştıktan sonra ürünün satın alınamayacağını gösterir. |
| Variant Fulfillment Service | manual |
| Variant Price | 0.0 |
| Variant Requires Shipping | TRUE Değer TRUE olduğunda, ürünün fiziksel bir ürün olduğunu gösterir. |
| Variant Taxable | TRUE |
| Variant Grams | 0.0 |
| Variant Weight Unit | kg |
| Price / International | Uluslararası satış yapıyorsanız ürünün veya varyasyonların fiyatı bu şekildedir. Yalnızca fiyatı ekleyin. Para birimi sembolü eklemeyin. Örneğin, 9,99. Bu sütun başlığı adı, mağazanız üzerinde ayar seçtiğiniz Shopify Markets'a bağlı olarak değişiklik gösterir. Varsayılan pazar International olur. Varsayılan pazarı değiştirir veya yeni pazar eklerseniz sütun üstbilginiz bu pazar adlarında görünür. Daha fazla bilgi için önemli hususlar bölümüne bakın. Mevcut ürünlerin üzerine yazma işleminin bu sütundaki verileri nasıl etkilediği hakkında daha fazla bilgi edinin. |
| Compare At Price / International | Uluslararası satış yapıyorsanız ürünün veya varyasyonların "Karşılaştırma Fiyatı" bu şekildedir. Yalnızca fiyatı ekleyin. Para birimi sembolü eklemeyin. Örneğin, 9,99. Bu sütun başlığı adı, mağazanız üzerinde ayar seçtiğiniz Shopify Markets'a bağlı olarak değişiklik gösterir. Varsayılan pazar International olur. Varsayılan pazarı değiştirir veya yeni pazar eklerseniz sütun üstbilginiz bu pazar adlarında görünür. Daha fazla bilgi için önemli hususlar bölümüne bakın. Mevcut ürünlerin üzerine yazma işleminin bu sütundaki verileri nasıl etkilediği hakkında daha fazla bilgi edinin. |
| Status | active |
CSV içe aktarma dosyası kullanarak ürün ayrıntılarının üzerine yazma
Bir CSV dosyasını içe aktarırken, Aynı tanıtıcıya sahip mevcut tüm ürünlerin üzerine yazın. Eksik sütunlar için mevcut değerler kullanılır. seçeneğini belirleyebilirsiniz. Bu seçeneği belirlerseniz CSV içe aktarma dosyasındaki tanıtıcı, ürünler listenizdeki mevcut bir tanıtıcıyla eşleştiğinde CSV dosyasındaki değerler mevcut ürün listesindeki eşleşen sütunlardaki değerlerin üzerine yazılır. Üzerine yaz seçeneği belirlenmemişse CSV içe aktarma işlemi sırasında mevcut bir tanıtıcıyla eşleşen ürünler yok sayılır.
- CSV içe aktarma dosyasındaki gerekli bir sütun boşsa ürün listesindeki eşleşen değerin üzerine boş yazılır.
- CSV içe aktarma dosyasına gerekli olmayan bir sütun dahil edilmediyse ancak mevcut ürün listesinde dahilse ürün listesindeki değer aynı kalır.
Ürün CSV dosyasının Option1 Value, Option2 Value veya Option3 Value sütunlarındaki verilerin değiştirilmesi, mevcut varyasyon kimliklerini siler ve yeni varyasyon kimlikleri oluşturur. Varyasyon kimlikleri değerlerine ilişkin herhangi bir değişiklik, varyasyon kimlikleri üzerindeki üçüncü taraf hizmetlerinde hataya neden olabilir.
Ürün CSV dosyasının açıklaması
Hangi sütunların gerekli olduğu ve hangi sütunların değer girilmesini gerektirdiği hakkında bilgi için ürün CSV dosyalarıyla ilgili önemli hususlar bölümüne bakın.
| Sütun | Açıklama |
|---|---|
| Handle | Tanıtıcılar, her bir ürüne ait benzersiz adlardır. Harf, kısa çizgi ve rakam içerir ancak boşluk, vurgu veya nokta da dahil olmak üzere diğer karakterleri içermezler. Tanıtıcılar, her bir ürünün URL'sinde kullanılır. Örneğin "Kadın Kayak Montu" için tanıtıcı, kadin-kayak-montu olmalıdır ve ürünün URL'si https://magazaniz.myshopify.com/urunler/kadin-kayak-montu şeklindedir. CSV dosyasında farklı bir tanıtıcıyla başlayan her satır yeni bir ürün olarak kabul edilir. Bir ürüne birden fazla görsel eklemek için aynı tanıtıcıya sahip birden fazla satır eklemeniz gerekir. |
| Title | Ürününüzün başlığı. Örneğin Kadın Kayak Montu. |
| Body (HTML) | Ürünün HTML biçimindeki açıklaması. Mevcut ürünlerin üzerine yazma işleminin bu sütundaki verileri nasıl etkilediği hakkında daha fazla bilgi edinin. |
| Vendor | Ürününüzün satıcısının adı. Örneğin, Can Giyim. Değerler en az iki karakter uzunluğunda olmalıdır. Mevcut ürünlerin üzerine yazma işleminin bu sütundaki verileri nasıl etkilediği hakkında daha fazla bilgi edinin. |
| Standardized product type | Ürün türünü açıklayan etikettir. Bu etiketin, önceden tanımlanmış standart ürün türleri listesinden alınması gerekir. Standartlaştırılmış ürün türünü aşağıdaki yöntemlerden birini kullanarak girebilirsiniz:
Mevcut ürünlerin üzerine yazma işleminin bu sütundaki verileri nasıl etkilediği hakkında daha fazla bilgi edinin. |
| Custom product type | Bir ürünün kategorisini açıklayan özel etikettir. Bu etiketin, önceden tanımlanmış bir biçime uyması gerekmez. Özel ürün türü ekleme hakkında daha fazla bilgi edinin Mevcut ürünlerin üzerine yazma işleminin bu sütundaki verileri nasıl etkilediği hakkında daha fazla bilgi edinin. |
| Tags | Ürünü etiketlemek için kullanılan, virgülle ayrılmış etiketler listesi. Çoğu hesap tablosu uygulaması, tırnak işaretlerini etiketlerin başına ve sonuna sizin için otomatik olarak ekler. Düz metin düzenleyicisi kullanıyorsanız tırnak işaretlerini manuel olarak eklemeniz gerekir. Örneğin "tag1, tag2, tag3". Mevcut ürünlerin üzerine yazma işleminin bu sütundaki verileri nasıl etkilediği hakkında daha fazla bilgi edinin. |
| Published | Bir ürünün online mağazanızda yayınlanıp yayınlanmadığını gösterir. Ürün, online mağazanızda yayınlanıyorsa geçerli değer TRUE, online mağazanızda mevcut değilse geçerli değer FALSE şeklindedir. |
| Option1 Name | Bir ürünün bir seçeneği varsa bu seçeneğin adını girin. Örneğin, Renk. Bir ürünün yalnızca bir seçeneği varsa bu değer Title olmalıdır. |
| Option1 Value | Dikkat: Bu sütundaki veriler değiştirildiğinde, mevcut varyasyon kimliklerine ilişkin değerler silinir ve yeni varyasyon kimlikleri oluşturulur. Varyasyon kimliği değerlerine ilişkin herhangi bir değişiklik, varyasyon kimlikleri üzerindeki üçüncü taraf hizmetlerinde hataya neden olabilir. Bir ürünün bir seçeneği varsa bu seçeneğin değerini girin. Örneğin, Siyah. Bir ürünün yalnızca bir seçeneği varsa bu değer Default Title olmalıdır. |
| 2. Seçenek Adı | Bir ürünün ikinci bir seçeneği varsa bu seçeneğin adını girin. Örneğin, Boyut. Mevcut ürünlerin üzerine yazma işleminin bu sütundaki verileri nasıl etkilediği hakkında daha fazla bilgi edinin. |
| 2. Seçenek Değeri | Dikkat: Bu sütundaki veriler değiştirildiğinde, mevcut varyasyon kimliklerine ilişkin değerler silinir ve yeni varyasyon kimlikleri oluşturulur. Varyasyon kimliği değerlerine ilişkin herhangi bir değişiklik, varyasyon kimlikleri üzerindeki üçüncü taraf hizmetlerinde hataya neden olabilir. Bir ürünün ikinci bir seçeneği varsa bu seçeneğin değerini girin. Örneğin, Large. Mevcut ürünlerin üzerine yazma işleminin bu sütundaki verileri nasıl etkilediği hakkında daha fazla bilgi edinin. |
| 3. Seçenek Adı | Bir ürünün üçüncü bir seçeneği varsa bu seçeneğin adını girin. Mevcut ürünlerin üzerine yazma işleminin bu sütundaki verileri nasıl etkilediği hakkında daha fazla bilgi edinin. |
| 3. Seçenek Değeri | Dikkat: Bu sütundaki veriler değiştirildiğinde, mevcut varyasyon kimliklerine ilişkin değerler silinir ve yeni varyasyon kimlikleri oluşturulur. Varyasyon kimliği değerlerine ilişkin herhangi bir değişiklik, varyasyon kimlikleri üzerindeki üçüncü taraf hizmetlerinde hataya neden olabilir. Bir ürünün üçüncü bir seçeneği varsa bu seçeneğin değerini girin. Mevcut ürünlerin üzerine yazma işleminin bu sütundaki verileri nasıl etkilediği hakkında daha fazla bilgi edinin. |
| Varyasyon SKU'su | Ürünün veya varyasyonun SKU'su. Bu, envanter takibi hizmetleriyle envanteri takip etmek için kullanılır. Özel bir gönderim hizmeti kullanıyorsanız bu alan boş bırakılamaz. Mevcut ürünlerin üzerine yazma işleminin bu sütundaki verileri nasıl etkilediği hakkında daha fazla bilgi edinin. |
| Variant Grams | Ürünün veya varyasyonun gram cinsinden ağırlığı. Ölçü birimi belirtmeyin veya ondalık sayı kullanmayın. Örneğin 5,125 kg ağırlık için 5125 girin. Farklı bir birim belirtseniz de Shopify, ağırlığı her zaman gram cinsinden içe ve dışa aktarır. Kargo şirketi tarafından hesaplanan kargo hizmeti sunmayı veya üçüncü taraf bir gönderim hizmeti kullanmayı planlıyorsanız doğru ağırlıkları kullanmanız gerekir. |
| Variant Inventory Tracker | Bu varyasyon veya ürün için envanter takibinizi ekleyin. Geçerli değerler shopify, shipwire ve amazon_marketplace_web şeklindedir. Envanter takip edilmiyorsa boştur. Mevcut envanter takibi seçenekleri kaldırılırsa envanter artık takip edilmez. Mevcut ürünlerin üzerine yazma işleminin bu sütundaki verileri nasıl etkilediği hakkında daha fazla bilgi edinin. |
| Variant Inventory Qty | Bu ürün veya varyasyona ait, stokunuzda bulunan birim sayısı. Bu sütun yalnızca tek konuma sahip Shopify mağazaları için kullanılır. Not: Bu sütun yalnızca tek bir konuma sahip mağazalar için kullanılır. Mağazanız birden fazla konumda envanter yönetiyorsa bu sütun eklenmez. Envanter adetlerini içe veya dışa aktarmak istiyorsanız envanter CSV dosyasını kullanın. Mevcut ürünlerin üzerine yazma işleminin bu sütundaki verileri nasıl etkilediği hakkında daha fazla bilgi edinin. |
| Variant Inventory Policy | Bu ürün veya varyasyonun envanter düzeyi sıfıra ulaştığında siparişler nasıl işlenir? Envanter politikası deny olan varyasyonlar, envanter düzeyi sıfıra ulaştıktan sonra satın alınamaz. Envanter politikası continue olan varyasyonlar, envanter düzeyi sıfıra ulaştıktan sonra da negatif envanter düzeylerine izin vererek satın alınabilir. |
| Variant Fulfillment Service | Kullanılan ürün veya varyasyon gönderim hizmeti. Bu sütun için geçerli değerler şunlardır:
Bu sütuna hizmetin adını ekleyebilmek için Shopify yöneticinizde özel bir gönderim hizmeti ayarlamış olmanız gerekir. |
| Variant Price | Ürünün veya varyasyonun fiyatı. Yalnızca fiyatı ekleyin, para birimi sembolü eklemeyin. Örneğin, 9,99. |
| Variant Compare at Price | Ürünün veya varyasyonun "Karşılaştırma Fiyatı". Yalnızca fiyatı ekleyin, para birimi sembolü eklemeyin. Örneğin, 9,99. Mevcut ürünlerin üzerine yazma işleminin bu sütundaki verileri nasıl etkilediği hakkında daha fazla bilgi edinin. |
| Variant Requires Shipping | Kargoyu gerekli kılma seçeneği. Geçerli değerler TRUE veya FALSE şeklindedir. |
| Variant Taxable | Bu varyasyona vergi uygular. Geçerli değerler TRUE veya FALSE şeklindedir. |
| Variant Barcode | Ürünün barkodu, ISBN'si veya UPC'si. Mevcut ürünlerin üzerine yazma işleminin bu sütundaki verileri nasıl etkilediği hakkında daha fazla bilgi edinin. |
| Image Src | Ürün görseli için URL'yi girin. Shopify, içe aktarma sırasında görselleri indirir ve mağazanıza yeniden yükler. Bu görseller varyasyona özel değildir. Varyasyon görsellerini, varyasyon görseli sütununda belirtirsiniz. Görsel, mağazanıza yüklendikten sonra görselin dosya adını değiştiremezsiniz. Adlarında _thumb, _small veya _medium eki bulunan görselleri yüklemeyin. Mevcut ürünlerin üzerine yazma işleminin bu sütundaki verileri nasıl etkilediği hakkında daha fazla bilgi edinin. |
| Image Position | Görselin, ürün sayfasında kaçıncı sırada görünmesini istediğinizi belirtin. Görseller, 1 görsel konumu değerinden başlayarak en küçükten en büyüğe doğru sıralanır. Örneğin, söz konusu ürün için görselin ilk sırada görünmesini istiyorsanız 1 değerini girin. Mevcut ürünlerin üzerine yazma işleminin bu sütundaki verileri nasıl etkilediği hakkında daha fazla bilgi edinin. |
| Image Alt Text | Alternatif metin bir görseli tanımlar ve ürün açıklamasının önemli bir parçasıdır. Bir görsel herhangi bir nedenle yüklenemiyorsa bunun yerine alternatif metin gösterilir. Alternatif metin, bir görseli görme engelli bir müşteriye açıklamak amacıyla yardımcı teknoloji tarafından da kullanılır. Alternatif metin eklemeniz web sitenizin SEO'sunu iyileştirir. Alternatif metninizi kısa ve açıklayıcı tutun. Maksimum uzunlu 512 karakter, ancak optimum uzunluk 125 karakter veya daha azdır. Mevcut ürünlerin üzerine yazma işleminin bu sütundaki verileri nasıl etkilediği hakkında daha fazla bilgi edinin. |
| Gift Card | Ürünün bir hediye kartı olup olmadığını gösterir. Geçerli değerler TRUE veya FALSE şeklindedir. Bu sütunun eklenmesi Body veya Tags sütunları gibi diğer hediye kartı ayrıntılarını da düzenlemenizi ve ardından bu değişiklikleri içe aktarmanızı sağlar. Hediye kartı yalnızca Shopify yöneticisinde oluşturulabilir ve etkinleştirilebilir. Bir ürün CSV dosyasını içe aktararak hediye kartı oluşturamazsınız. Mevcut ürünlerin üzerine yazma işleminin bu sütundaki verileri nasıl etkilediği hakkında daha fazla bilgi edinin. |
| SEO Title | SEO Başlığı, ürün ayrıntıları sayfasındaki Sayfa başlığı alanında bulunan Arama motoru listesi önizlemesi üstbilgisinde yer alır. SEO Başlığı alfasayısaldır ve en fazla 70 karakter içerebilir. Bir ürünü içe aktarırken bu sütunu boş bırakırsanız ürünün ayrıntılar sayfasındaki Sayfa başlığı alanına Title sütunundaki değer girilir. Mevcut ürünlerin üzerine yazma işleminin bu sütundaki verileri nasıl etkilediği hakkında daha fazla bilgi edinin. |
| SEO Description | SEO açıklaması, ürün ayrıntıları sayfasındaki Açıklama bölümünde bulunan Arama motoru listesi önizlemesi üstbilgisinde yer alır. SEO açıklaması alfasayısaldır ve en fazla 320 karakter içerebilir. Bir ürünü içe aktarırken bu sütunu boş bırakırsanız ürünün ayrıntılar sayfasındaki Açıklama alanına Body (HTML) sütunundaki değer girilir. Mevcut ürünlerin üzerine yazma işleminin bu sütundaki verileri nasıl etkilediği hakkında daha fazla bilgi edinin. |
| Google Product Category | Şu anda bir Google ürün kategorisi kullanıyorsanız bunu Shopify standartlaştırılmış ürün türünüz olarak kullanabilirsiniz. Standartlaştırılmış ürün türünü veya Google Ürün Kategorisi'ni ya da her ikisini birden kullanabilirsiniz. Her ürün için mümkün olan en belirli kategoriyi girin. Google Ürün Kategorisi (GPC) (google_product_category), Google'ın ürün taksonomisini kullanır. Google ürün kategorisini aşağıdaki yöntemlerden birini kullanarak girebilirsiniz:
|
| Google Shopping metafields | Google Shopping sütunları bir uygulama tarafından, ürünleri Google Merchant Center ile senkronize etmek amacıyla kullanılabilir. Ancak Shopify'ın Google kanalı bu meta alanları kullanmaz. Bir uygulama sizden kullanmanızı istemedikçe, adlarında Google Shopping ifadesi bulunan sütun değerlerini yok sayabilirsiniz. Mevcut ürünlerin üzerine yazma işleminin bu sütundaki verileri nasıl etkilediği hakkında daha fazla bilgi edinin. |
| Variant Image | Varyasyonların görselleri için URL. Eklediğiniz URL çalışan bir görsel URL'si olmalıdır. Mevcut ürünlerin üzerine yazma işleminin bu sütundaki verileri nasıl etkilediği hakkında daha fazla bilgi edinin. |
| Variant Weight Unit | Geçerli değerler g, kg, lb ve oz şeklindedir. |
| Variant Tax Code | Shopify Plus planı ile kullanılabilir Bu ürüne vergileri uygulamaya yönelik Avalara kodu. Bu alan yalnızca Shopify Plus planının Avalara AvaTax ile entegrasyonunu kullanan bir mağazadan içe veya dışa aktarım gerçekleştiriyorsanız geçerlidir. Avalara kullanan bir mağazadaki ürünleri dışa aktararak CSV dosyası oluşturduğunuzda Variant Tax Code sütunu doldurulur. Bu CSV dosyasını Avalara'nın ayarlanmadığı bir mağazaya aktarırsanız içe aktarma işleminiz başarısız olur. Mevcut ürünlerin üzerine yazma işleminin bu sütundaki verileri nasıl etkilediği hakkında daha fazla bilgi edinin. |
| Cost per item | Ürünün veya varyasyonun size maliyeti. Yalnızca maliyeti ekleyin, para birimi sembolü eklemeyin. Örneğin, 9,99. Mevcut ürünlerin üzerine yazma işleminin bu sütundaki verileri nasıl etkilediği hakkında daha fazla bilgi edinin. |
| Status | Bir ürünün müşterileriniz tarafından kullanılabilir olup olmadığını gösterir. Geçerli değerler şunlardır:
|
Dikkat
Collection sütunu, CSV dosyasına ekleyebileceğiniz ve biçimi bozmayacak tek sütundur. CSV dosyanıza başka herhangi bir sütun ekleyemezsiniz.
CSV yüklemesi sırasında ürünlerinizi koleksiyonlar hâlinde düzenlemek için CSV dosyanızdaki herhangi bir yere Collection üstbilgi adına sahip yeni bir sütun ekleyebilirsiniz.
Bir CSV dosyasını dışa aktardığınızda Collection sütunu dahil edilmez.
| Sütun | Açıklama |
|---|---|
| Collection | Bu ürünü eklemek istediğiniz koleksiyonun adını girin.
Bu değer boş olabilir. Mevcut ürünlerin üzerine yazma işleminin bu sütundaki verileri nasıl etkilediği hakkında daha fazla bilgi edinin. |
Her bir ürünün basit bir ürün mü yoksa varyasyonlara sahip bir ürün mü olduğunu belirlemeniz gerekir.
- Basit ürün: Basit bir ürün varyasyon içermez. Varyasyon içermeyen bir ürün yüklüyorsanız ilk satıra ilk görselin URL'siyle birlikte ürüne ilişkin tüm alanları girin. Sonraki satırlara yalnızca her bir ek görselin tanıtıcısını ve URL'sini girin.
- Varyasyonları olan ürün: Varyasyon içeren bir ürün yüklüyorsanız ilk satıra ilk görselin URL'siyle birlikte ürüne ilişkin tüm alanları girin. Sonraki satırlara tanıtıcıyı girin. Ardından Title, Body (HTML), Vendor ve Tags sütunlarını atlayın. Geri kalan varyasyon ayrıntılarını ve her bir görsel URL'sini doldurun.
Örnek bir CSV dosyası görüntülemek için bu örnek ürün CSV dosyasını indirip Google E-Tablolar veya başka bir hesap tablosu programında açın.
Görsellerinizi hazırlama
CSV dosyası yalnızca metin içerebilir. Bu nedenle, tüm ürün görsellerinin mevcut bir web sitesinde yer aldığından emin olmanız gerekir. Bu görsel URL'leri yalnızca CSV dosyasını içe aktarma işleminde kullanılır. İçe aktarma işleminiz tamamlandığında bunları silebilirsiniz.
- Dosyalar yalnızca bilgisayarınızdaysa URL'lerinin bağlantısını vermek için bunları Shopify mağazanıza veya başka bir görsel barındırma hizmetine yüklemeniz gerekir.
- Shopify'a başka bir platformdan geçiyorsanız geçerli görsel URL'lerini kopyalayıp CSV dosyasında kullanabilirsiniz.
- Ürünün CSV dosyası, ürünlerinizin Shopify'dan dışa aktarılması ile oluşturulduysa görselleriniz zaten web sitenizde olacağından herhangi bir işlem yapmanız gerekmez.
Dışa aktarma işleminden sonra ürünleri veya ürün görsellerini Shopify mağazanızdan kaldırırsanız ve ardından bu ürünlerin görsel URL'lerini güncellemeden ürünleri içe aktarmayı denerseniz içe aktarma işleminiz başarısız olur.
Her bir ürün görselinin URL'lerine sahip olduğunuzda CSV dosyanızı oluşturmaya başlayabilirsiniz.
Bir CSV dosyasına birden fazla ürün görseli ekleme
Shopify yöneticinize daha fazla görsel yükleyerek CSV dosyanıza daha fazla ürün görseli ekleyebilirsiniz. Shopify mağazanızı CSV dosyası ile oluşturuyorsanız süreç biraz farklıdır. Aşağıdaki hususları inceleyin:
- Bir CSV dosyasını düzenleyebiliyor olmanız gerekir. Shopify, CSV dosyalarınızın biçimlendirilmiş bir sürümünü görüntülemek için Google E-Tablolar'ı kullanmanızı önerir.
- Bir ürün için en fazla 250 görsel ekleyebilirsiniz.
- Ürün görselleriniz herkes tarafından erişilebilir bir URL'ye yüklenmelidir. Bu görsellerin, parola korumasının olmadığı bir https:// protokolünün arkasında olması gerekir. Bunu yapmak için Shopify yöneticisinin Dosyalar sayfasına görsel yükleyebilirsiniz. URL'ler otomatik olarak oluşturulur. Dosyaları yükle'ye tıkladıktan sonra yaklaşık birkaç yüz görseli seçip toplu olarak yükleyebilirsiniz.
- Yeni satır ekleyin. Görsel başına yalnızca bir satır kullanabilirsiniz.
- Tanıtıcıyı kopyalayın ve yapıştırın.
- Görsel URL'lerini kopyalayın ve yapıştırın.
- CSV dosyanızı, Google E-Tablolar gibi bir hesap tablosu programınızda açın.
- Görsel eklemek istediğiniz ürünleri bulun.
- Bir sonraki satırda, birden fazla satırı seçmek için satır numaralarına tıklayıp bunları sürükleyin. Eklediğiniz ek görsel sayısı kadar satır seçin.
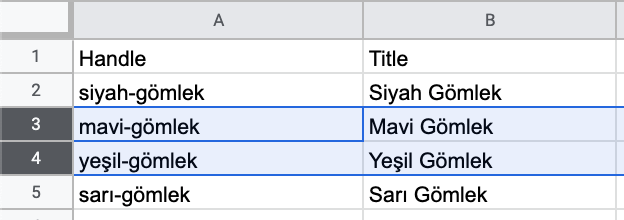
- Bu görseller vurgulanmış haldeyken, vurgulanan alandaki herhangi bir yere sağ tıklayın ve ardından Üstüne X satır ekle seçeneğini belirleyin.
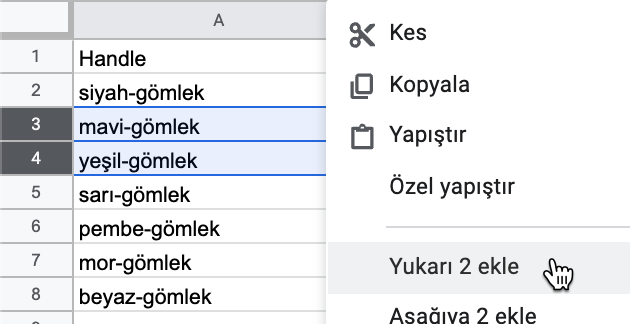
- Gerekli ürünün Tanıtıcı değerini kopyalayıp yeni satırlarınızın A sütununa yapıştırın.
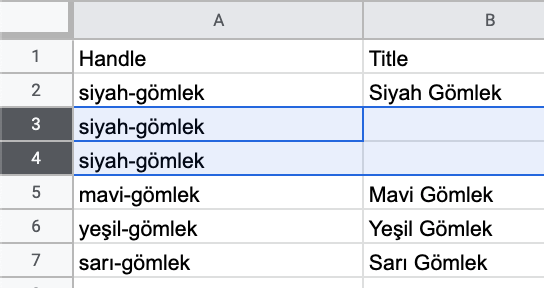
- Dosyalar sayfasında görsellerinizi Shopify'a yükleyin.
- Tek seferde bir görsel URL'si olmak üzere Bağlantıyı kopyala simgesine tıklayın.
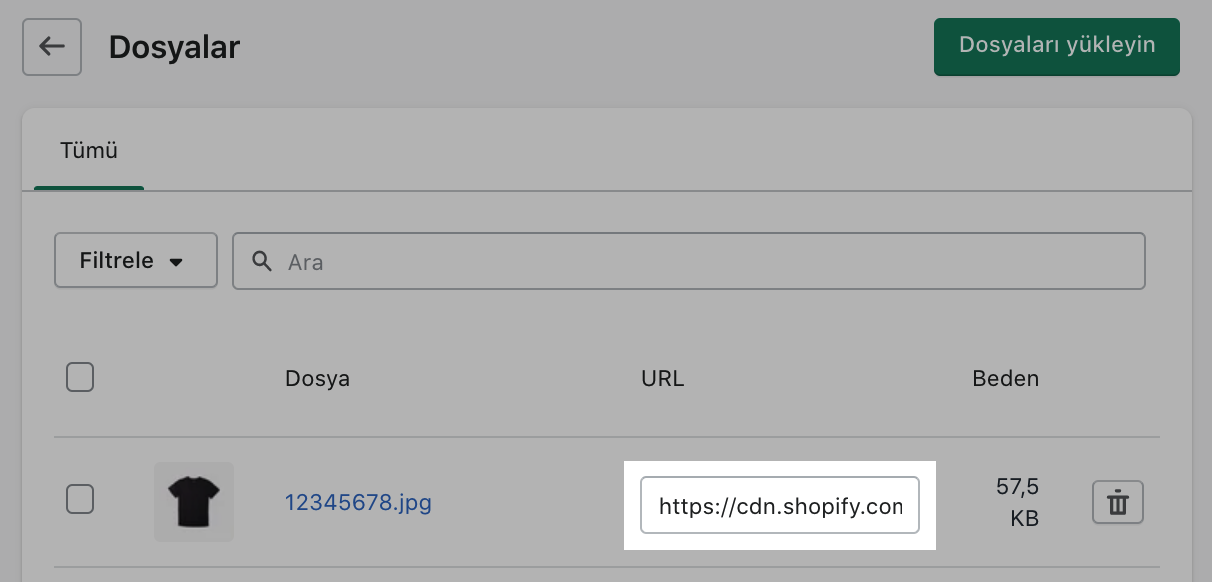
- Hesap tablosu uygulamanızdaki CSV dosyasında yana kaydırarak CSV dosyasının son sütunlarına gelin.
- Image Src sütununda, görsel URL'sini her bir satıra yapıştırın.

- Bu ürüne ait tüm görseller için 2. ila 4. adımları tekrarlayın
- İsteğe bağlı: SEO'nuzu iyileştirmek için değerleri tüm Image Alt Text alanlarına girin. Görsel alternatif metni hakkında daha fazla bilgi edinin.
- CSV dosyasını kaydedin ve Shopify'a aktarın.
Başka bir platformdan Shopify'a geçtiğinizde veya ürünlerinizde ya da envanterinizde değişiklik yapmak istediğinizde, ürünleri Shopify mağazanıza virgülle ayrılmış değerler dosyası (CSV) kullanarak içe aktarma işleminden yararlanabilirsiniz.
Ürünleri içe aktardığınızda, CSV dosyasındaki veriler ürünlere dönüştürülür.
Alternatif olarak, CSV dosyalarınızı içe aktarmak için Import Store uygulamasını da kullanabilirsiniz.
Başlamadan önce
Ürünleri CSV dosyası kullanarak içe aktarmadan önce aşağıdaki konuları okuduğunuzdan emin olun:
- CSV dosyalarının açıklaması
- Ürün CSV alanlarının açıklaması
- Birden fazla görsel eklemeye ilişkin yönergeler
İçe aktarmaya başlamadan önce ürün verilerinizin yedeğini oluşturduğunuzdan emin olun.
Microsoft Excel veya Apple Numbers gibi bir hesap tablosu düzenleyicisi tarafından sıralanmış CSV dosyasının içe aktarılması, ürünlerinizin CSV'deki ilgili görsel bağlantılarından kaldırılmasına olabilir ve ürün görselleriniz kaybolur.
Geliştirme mağazası kullanarak içe aktarmaları test etme
Shopify iş ortağıysanız ve bir satıcı için büyük ölçekli içe aktarma işlemi yapıyorsanız gerçek içe aktarma işlemini uygulamadan önce geliştirme mağazasını kullanarak değişikliklerin küçük bir alt kümesini test ettiğinizden emin olun.
CSV içe aktarma dosyası kullanarak ürün ayrıntılarının üzerine yazmaya yönelik önemli hususlar
Bir CSV dosyasını içe aktarırken, Aynı tanıtıcıya sahip mevcut tüm ürünlerin üzerine yazın. Eksik sütunlar için mevcut değerler kullanılır. seçeneğini belirleyebilirsiniz. Bu seçeneği belirlerseniz CSV içe aktarma dosyasındaki tanıtıcı, ürünler listenizdeki mevcut bir tanıtıcıyla eşleştiğinde CSV dosyasındaki değerler mevcut ürün listesindeki eşleşen sütunlardaki değerlerin üzerine yazılır. Üzerine yaz seçeneği belirlenmemişse CSV içe aktarma işlemi sırasında mevcut bir tanıtıcıyla eşleşen ürünler yok sayılır.
- CSV içe aktarma dosyasındaki gerekli bir sütun boşsa ürün listesindeki eşleşen değerin üzerine boş yazılır.
- CSV içe aktarma dosyasına gerekli olmayan bir sütun dahil edilmediyse ancak mevcut ürün listesinde dahilse ürün listesindeki değer aynı kalır.
Ürün CSV dosyasının Option1 Value, Option2 Value veya Option3 Value sütunlarındaki verilerin değiştirilmesi, mevcut varyasyon kimliklerini siler ve yeni varyasyon kimlikleri oluşturur. Varyasyon kimlikleri değerlerine ilişkin herhangi bir değişiklik, varyasyon kimlikleri üzerindeki üçüncü taraf hizmetlerinde hataya neden olabilir.
Başka bir mağazadaki ürünleri içe aktarma
Başka mağazadan dışa aktarılmış veya başka kaynaktan alınmış bir CSV dosyanız varsa bu dosyanın CSV dosya biçimi ile eşleştiğini doğrulayın. Biçim eşleşmiyorsa veya eksik üstbilgi varsa içe aktarma işlemi başarısız olur.
Ürün CSV'niz en fazla 15 MB olabilir. Yeni bir CSV dosyası yüklemeye çalışırken hata alırsanız dosyanın, boyut sınırını aşmadığını doğrulayın.
Adımlar:
- Shopify yöneticinizden Ürünler'e gidin.
- İçe aktar'a tıklayın.
- Dosya ekle'ye tıklayın ve ardından içe aktarmak istediğiniz CSV dosyasını seçin.
- İsteğe bağlı: Mevcut tanıtıcı değerlerinin üzerine yazmak için Aynı tanıtıcıya sahip mevcut tüm ürünlerin üzerine yazın. Eksik sütunlar için mevcut değerler kullanılır seçeneğini işaretleyin.
- Yükle ve devam'a tıklayın.
- İçe aktarmayla ilgili ayrıntıların önizlemesini görüntüleyin ve ardından Ürünleri içe aktar'a tıklayın.
Ürünleri CSV dosyası kullanarak içe aktarma
CSV dosyası kullanarak ürünlerinizde değişiklik yapmak istiyorsanız önce ürünlerinizi dışa aktarmanız gerekir. Google E-Tablolar gibi bir hesap tablosu programıyla CSV dosyanızda değişiklikler yapabilir ve ardından güncellenen CSV dosyanızı Shopify yöneticisine aktarabilirsiniz.
Basamak
- Shopify yöneticinizden Ürünler'e gidin.
- İçe aktar'a tıklayın.
- Dosya ekle'ye tıklayın ve ardından içe aktarmak istediğiniz CSV dosyasını seçin.
- İsteğe bağlı: Mevcut tanıtıcı değerlerinin üzerine yazmak için Aynı tanıtıcıya sahip mevcut tüm ürünlerin üzerine yazın. Eksik sütunlar için mevcut değerler kullanılır seçeneğini işaretleyin.
- Yükle ve devam'a tıklayın.
- İçe aktarmayla ilgili ayrıntıların önizlemesini görüntüleyin ve ardından Ürünleri içe aktar'a tıklayın.
İpucu
Ürünlerinizi CSV dosyası kullanarak yükleme sırasında sorun yaşamamak için Google Chrome tarayıcısını kullanın.
Ürünleri dışa aktarma
Çeşitli işlemlerin gerçekleştirilmesine yardımcı olması için ürünlerinizi bir CSV dosyasına aktarabilirsiniz:
- Ürünlerinizin yedeklemesini oluşturma.
- Mevcut ürünlerinizi yeni bir Shopify mağazasına taşıma.
- Bir hesap tablosu ile, ürünlerinizi toplu olarak düzenleme.
Not
Birden fazla ürünü veya ürün varyasyonunu aynı anda düzenlemenin en kolay yolu Shopify yöneticinizde toplu düzenleyiciyi kullanmaktır.
Ürünlerinizi dışa aktarma
Bir sayfaya kadar ürünü dışa aktarırsanız (50 ürüne kadar) CSV dosyası tarayıcınız tarafından indirilir. Birden fazla sayfadan oluşan ürünleri (51 veya daha fazla ürün) dışa aktarırsanız CSV dosyası size e-posta ile gönderilir. Mağaza sahibi değilseniz, dosya mağaza sahibinin e-postasına da gönderilir.
Adımlar:
- Shopify yöneticinizden Ürünler'e gidin.
Ürünlerinizin yalnızca bir kısmını dışa aktarmak istiyorsanız dışa aktarmak üzere belirli ürünleri görüntüleyip seçmek için ürün listenizi filtreleyebilirsiniz.
- Dışa aktar'a tıklayın.
- İletişim kutusundan, dışa aktarmak istediğiniz ürünleri seçin:
- Dışa aktarmak istediğiniz CSV dosyasının türünü seçin:
- Ürünleri dışa aktar'a tıklayın.
CSV dosyanızı bir hesap tablosu programında sıralamanız ürün varyasyonlarının veya görsel URL'lerinin ilişkisinin kaldırılmasına neden olabilir. Sıralanmış bir CSV dosyasını içe aktarmanız mevcut ürünlerinizin üzerine hatalı verilerin yazılmasına neden olabilir. Bu durumda verileriniz kurtarılamaz.
Ürün görseli dosyalarınıza erişme
Ürünlerinizi yeni bir web sitesine taşıyıp mevcut mağazanızı kapatmayı veya mağazanızın ürün liste kayıtlarından bazılarını silmeyi planlıyorsanız ürün CSV dosyanızı yeni mağazanıza yüklemeniz gerekir. Bu durumda, eski mağazanız ve bunun ürün liste kayıtları görüntülenebilir halde kalır.
Ürünlerinizi dışa aktardığınızda her bir ürünle ilişkili görseller CSV dosyanıza dahil edilmez. Ürünleri yeni bir mağazaya aktarırsanız ürün görselleri yalnızca herkes tarafından erişilebilir bir web sitesinde görüntülenebilir halde kalmaları durumunda oluşturulur.
Ürün görsellerinize erişebilmeye devam edebilmek için, içe aktarma sürecini tamamlayana kadar orijinal mağazanıza ve mağazanızın ürünlerine yönelik herhangi bir işlem yapmayın. Bu, yeni mağazanızın, her liste kaydına doğru ürün görselini atamasını sağlar.
products CSV dosyanızı düzenlemek için metin düzenleyicisi kullanın
Hesap tablosu programınız yoksa CSV dosyalarınızı bir metin düzenleyicisi kullanarak düzenleyebilirsiniz.
Dikkat
Başka hiçbir yöntem işe yaramazsa metin düzenleyicisini kullanabilirsiniz. Örneğin, CSV dosyanızda biçimlendirme hataları varsa ve dosyanızı bir hesap tablosu programında açamıyorsanız metin düzenleyicisi kullanın.
Çoğu bilgisayarda CSV dosyalarını açabilen metin düzenleyicileri vardır. CSV dosyanızı düzenlemek ve dosyada hata ayıklamak için Atom veya Sublime Text gibi bir program da kullanabilirsiniz.
Not
UTF-8 kodlamasının bulunduğu bir CSV dosyası, Shopify'a aktarım veya Shopify'dan aktarım için kullanılabilecek tek dosya biçimidir.
CSV dosyanızı bir metin düzenleyicisinde biçimlendirirken aşağıdaki hususlara dikkat edin:
- Sütun başlıklarının virgüllerle ayrılması gerekir (örneğin, First Name,Last Name,Email,Company,Address1).
- Etiketler listesinin tırnak işaretleriyle başlayıp bitmesi gerekir (örneğin, "tag1,tag2,tag3").
- Etiketler büyük/küçük harf duyarlı değildir.
- Farklı kayıtların satır sonlarıyla ayrılması gerekir.
Ürün listenizi dışa aktarmadan önce düzenlemek için filtreleri kullanabilirsiniz. Ürünlerinizin yalnızca bir kısmını değiştirmeniz gerekiyorsa filtre ekleyebilirsiniz. Ürünlerinizi, tüm ürün listeniz yerine kısaltılmış bir CSV kullanarak düzenlemek daha kolay olabilir.
Adımlar:
- Shopify'daki Ürünler sayfasında, yalnızca gerekli ürünleri listeleyen koşulları kullanarak filtre ekleyin.
- Ürün listenizi dışa aktarın ve yalnızca filtrenizle eşleşen ürünleri dışa aktarma seçeneğini belirlediğinizden emin olun.
Dışa aktarılan ürün CSV dosyanızda değişiklik yaptıktan sonra, düzenlenen CSV dosyasını tekrar Shopify'a aktarabilirsiniz.
Sıkça karşılaşılan CSV içe aktarma sorunlarına çözümler
Ürün CSV dosyanızı yükleme konusunda sorun yaşıyorsanız sorunun aşağıdaki çözümlerde belirtilip belirtilmediğine bakın. Hâlâ sorun yaşıyorsanız Shopify Destek ekibi ile iletişime geçin.
İşletmenizi büyütün
ürünleri sizin için içe aktarma için bir Shopify Expert ile çalışabilir ve işletmenizle ilgili diğer önemli konulara odaklanabilirsiniz.
Hata mesajları
Fulfillment service can't be blank (Gönderim hizmeti boş olamaz)
Kullandığınız gönderim hizmetinin adını girmeniz gerekir. Gönderim hizmeti kullanmıyorsanız bu, manual olarak ayarlanmalıdır.
Ignored line #-## because handle example already exists (example tanıtıcısı zaten mevcut olduğundan #-## satırı yok sayıldı)
Tanıtıcı, her ürünü benzersiz şekilde tanımlamak için kullanılır. CSV dosyanızdaki her ürün için benzersiz bir tanıtıcınızın olduğundan emin olun.
Ignored line #-## because it did not contain product data (Ürün verisi içermediğinden #-## satırı yok sayıldı)
Bu, tanıtıcıya sahip olan ancak ürün başlığı içermeyen en az bir ürünün mevcut olduğu anlamına gelir.
Illegal quoting on line (Satırda geçersiz tırnak işareti)
Bu hata, içe aktarmaya çalıştığınız CSV dosyasında geçersiz bir karakter bulunduğunda gerçekleşir. Bunu düzeltmek için CSV dosyanızın UTF-8 kodlamasını kullanması gerektiğini unutmayın.
Bu hata bazen eksik veya fazla bir tırnak işaretinden kaynaklanır.
Incorrect header check (Yanlış üstbilgi kontrolü)
Görseli bu satırdan kaldırıp tekrar deneyin. Bu işlem, sorunu çözerse görseli başka bir yerde barındırmayı deneyin.
Invalid CSV header: missing headers (Geçersiz CSV üstbilgisi: eksik üstbilgiler)
CSV dosyanızın ilk satırı şu şekilde olmalıdır:
Handle,Title,Body (HTML),Vendor,Type,Tags,Published,Option1 Name,Option1 Value,Option2 Name,Option2 Value,Option3 Name,Option3 Value,Variant SKU,Variant Grams,Variant Inventory Tracker,Variant Inventory Qty,Variant Inventory Policy,Variant Fulfillment Service,Variant Price,Variant Compare At Price,Variant Requires Shipping,Variant Taxable,Variant Barcode,Image Src,Image Alt Text
İlk satırın sonunda fazladan boşluk olup olmadığını kontrol etmeyi unutmayın.
Inventory policy is not included in the list (Envanter politikası listede yer almıyor)
Envanter politikasının "reddet" veya "devam" olarak ayarlanması gerekir.
Inventory quantity can't be blank (Envanter adedi boş olamaz)
Envanter adedinin ayarlanması gerekir. Envanteri takip etmiyorsanız Variant Inventory Tracker (Varyasyon Envanter Takibi) alanının boş bırakıldığından emin olun. Aksi takdirde Shopify bir envanter adedi arar.
Inventory quantity is not a number (Envanter adedi bir sayı değil)
Stoktaki ürün adedi için bir sayı değeri girmeniz gerekir.
Missing or stray quote on line (Satırda eksik veya fazla tırnak)
Bunun nedeni, kıvrık tırnak işareti (akıllı tırnak işareti) ekleyen Excel veya başka bir hesap tablosu programı olabilir. Bu tırnak işaretlerinin düz tırnak işaretleriyle değiştirilmesi gerekir. Bu sorunu çözmek için dosyayı bir metin düzenleyicisinde açın, “ “ tırnak işaretlerini bulun ve şu şekilde görünen tırnak işaretleriyle değiştirin: " ".
Diğer bir olası neden, dosyaya fazladan tırnak işareti eklenmesidir. Dosyayı metin düzenleyicisinde açın ve hatalı satırı bulun. Bulduğunuzda alanları kontrol ederek fazla tırnak işareti olup olmadığına bakın ve varsa bunları kaldırın.
Geçerli bir standartlandırılmış ürün türü değil
Girdiğiniz standartlandırılmış ürün türü, Shopify Ürün Taksonomisi'nde listelenen tam standartlandırılmış ürün türü kategorisi veya kimlik numarasıyla eşleşmiyor. Standartlandırılmış ürün türünün, kategori veya kimlik numarasıyla tam olarak eşleşmesi gerekir.
Validation failed: An error occurred while trying to download the image (Doğrulama başarısız oldu: Görsel indirilmeye çalışılırken hata oluştu)
Bir görsel dosyası eksiktir.
Validation failed: getaddrinfo: nodename nor servname provided, or not known (Doğrulama başarısız oldu: getaddrinfo: nodename veya servname sağlanmadı ya da bilinmiyor)
Bu hata, görsel URL'sinde hata olduğunda gerçekleşir. Görsel URL'sinin önünde http:// bulunması gerekir. Ayrıca URL, görselin herkes tarafından erişilebilir doğrudan bir bağlantısı olmalıdır.
Validation failed: options are not unique (Doğrulama başarısız oldu: Seçenekler benzersiz değil)
Bu hata, bir üründe mükerrer seçenekler olduğunda gerçekleşir. Aynı seçenek değerleriyle iki varyasyona sahip bir ürün (örneğin, her ikisi de siyah olan 2 medium beden ürün) ayarlamış olabilirsiniz. Seçenek değerleri benzersizse ürün, CSV'nin başka bir yerinde aynı tanıtıcıyla çoğaltılmış olabilir.
Validation failed: price can't be blank (Doğrulama başarısız oldu: Fiyat boş olamaz)
Bu satıra fiyatın eklenmesi gerekir.
Validation failed: The uploaded image exceeds the 20 megapixel limit (Doğrulama başarısız oldu: Yüklenen görsel 20 megapiksel sınırını aşıyor)
Ürün görselleriniz 5.760 x 5.760 piksele veya 20 megapiksele kadar herhangi bir boyutta olabilir. Görselin boyutunu küçültün veya farklı bir görsel kullanın.
Sıkça sorulan sorular
Dışa aktardığım dosyada rastgele karakterler var. Uluslararası dilleri destekliyor musunuz?
Shopify, UTF-8 kodlamasında yer alan tüm dilleri veya karakterleri destekler. Ürün açıklamalarınızda tuhaf karakterler görüyorsanız bu, büyük olasılıkla CSV dosyanızın, UTF-8 kodlamasını kullanmadığı anlamına gelir. Bu sorunu düzeltmek için dosyayı bir metin düzenleyicisinde açın. UTF-8 kodlamasını belirttiğinizden emin olarak dosyayı bir kez daha kaydedin.
CSV dosyamı yüklemeye çalıştım ve bir Choose column headings penceresi göründü
Bu pencere, CSV dosyanızın üstbilgileri yanlış olduğunda görünür. CSV dosyanızı Shopify'a aktarmanıza yardımcı olması için açılır menüden doğru üstbilgileri seçebilirsiniz.
