kadirilgin1453
New member
Koleksiyonlar
Müşterilerin, ürünlerinizi kategoriye göre bulmasını kolaylaştırmak için ürünleri koleksiyonlar halinde gruplayabilirsiniz. Aşağıda, oluşturabileceğiniz koleksiyonlar için birkaç örnek verilmiştir:
Ürün sayfalarında ürün önerileri göstermek istiyorsanız online mağaza temanıza önerilen ürünler bölümü ekleyebilirsiniz.
Koleksiyon oluşturmanızın ardından bu koleksiyon, online mağazanızda, koleksiyondaki ürünlerden oluşan bir galeriyle birlikte web sayfası olarak gösterilebilir. Müşterileriniz belirli bir ürünün sayfasını ziyaret etmek için koleksiyon sayasında ürün görseline tıklayabilir. Mağazanızın gezinme bölümündeki bir menüye koleksiyonların bağlantısını ekleyerek müşterilerin, koleksiyonları bulup görüntülemesine yardımcı olabilirsiniz.
Koleksiyon sayfalarının tam düzeni ve görünümü temanıza bağlı olarak değişir.
Shopify yöneticinizin Koleksiyonlar sayfasından koleksiyonları görüntüleyebilir, düzenleyebilir ve koleksiyon oluşturabilirsiniz.
Koleksiyon türleri
İki tür koleksiyon oluşturabilirsiniz:
İşletmenizi büyütün
Ürünleriniz için koleksiyon ayarlama konusunda yardıma ihtiyaç duyuyorsanız bir Shopify Uzmanıyla çalışabilirsiniz.
Otomatik koleksiyonlar
Otomatik koleksiyon, eşleşen ürünleri otomatik olarak eklemek için seçim koşullarını kullanır. 60 adede kadar seçim koşulu ekleyebilir ve ürünlerin koleksiyona eklenmesi için tüm koşulları mı yoksa koşullardan herhangi birini mi karşılaması gerektiğini belirtebilirsiniz.
Bir koleksiyon için belirli ürünler seçmek istiyorsanız bunun yerine manuel koleksiyon oluşturabilirsiniz.
Otomatik koleksiyon oluşturma ve bu koleksiyonları değiştirme
Otomatik koleksiyon oluşturma işleminde koşullar, koleksiyonda olmasını istediğiniz ürünlerle eşleşecek şekilde tanımlanır. Ayrıca bir sıralama düzeni oluşturabilir ve diğer ayrıntıları ayarlayabilirsiniz. 5.000 adede kadar otomatik koleksiyon oluşturabilirsiniz.
Koleksiyonlarda maksimum 60 durum olabilir.
60'dan fazla koşul içeren bir koleksiyonunuz zaten varsa bunu kullanmaya devam edebilirsiniz. Koleksiyonun mevcut koşullarını düzenleyebilir veya silebilirsiniz ancak sınırı aşacak şekilde koşul ekleyemezsiniz.
Bir koleksiyonu güncellemeden önce, başka bir personelin de aynı koleksiyon üzerinde değişiklik yapıyor olup olmadığını sayfanın üst tarafına bakarak kontrol edebilirsiniz.
Otomatik koleksiyon oluşturma
Koleksiyonu oluşturduğunuz anda yayınlamak istemiyorsanız koleksiyonun online mağazanızda yayınlanacağı belirli bir tarih ayarlayabilirsiniz. İleriye yönelik yayınlama hakkında daha fazla bilgi edinin.
5.000 adede kadar otomatik koleksiyon oluşturabilirsiniz.
Adımlar:
Otomatik koleksiyon oluştururken Koşullar bölümünde bu koleksiyon için bir veya birden fazla koşul ekleyebilirsiniz. Bu bölüm, koleksiyona eklemiş olduğunuz tüm koşulları da gösterir.
Koşullar hakkında daha fazla bilgi için Otomatik koleksiyonlara ilişkin koşullar bölümüne bakın.
Adımlar:
Bir koleksiyonun online mağazanızda kullanıma sunulması için belirli bir yayınlanma tarihi seçebilirsiniz.
Adımlar:
Koşullarda düzenleme yaparak veya bir ürünü, koşulları karşılamayacak şekilde düzenleyerek bir otomatik koleksiyonun içeriklerini değiştirebilirsiniz.
Adımlar:
Manuel koleksiyonu, otomatik koleksiyon olarak değiştiremezsiniz. Ancak mevcut manuel koleksiyonu değiştirmek için yeni bir otomatik koleksiyon oluşturabilirsiniz.
Adımlar:
Not
Silinen koşullar Shopify yöneticinizden kalıcı olarak kaldırılır. Koleksiyonu silmeden satış kanalından gizlemeniz de mümkündür.
Adımlar:
Otomatik koleksiyonlara ilişkin koşullar
Otomatik bir koleksiyona, ürün başlığı veya türü, etiketler, fiyat ve hatta envanter stoku da dahil olmak üzere birçok ayrıntıya bağlı olarak ürünlerle eşleşecek bir ya da birden fazla koşul ekleyebilirsiniz.
30 Ocak 2019 tarihinden itibaren koleksiyonlar en fazla 60 koşul içerebilir.
60'dan fazla koşul içeren bir koleksiyonunuz zaten varsa bunu kullanmaya devam edebilirsiniz. Koleksiyonun mevcut koşullarını düzenleyebilir veya silebilirsiniz ancak sınırı aşacak şekilde koşul ekleyemezsiniz.
Ürün başlığına, varyasyon başlığına, türe veya satıcıya göre koşul ayarlama
Bir ürünü, ürünün başlığına, varyasyon başlığına, türe veya satıcıya göre bir koleksiyona dahil etmek için koşul ekleyebilirsiniz. Bir ürünün üçüncü alana girdiğiniz koşul değeriyle nasıl eşleşmesi gerektiğini denetlemek için ikinci açılır listedeki seçeneklerden birini belirleyebilirsiniz. Üçüncü alana girdiğiniz metin, koşulun ayarlarına göre ürünlerinizle karşılaştırılır ve eşleşen ürünler koleksiyona eklenir. Koşul büyük/küçük harfe duyarlı değildir.
Bir ürünün, girdiğiniz koşul değeri ile nasıl eşleşmesi gerektiğini denetlemek için aşağıdaki seçeneklerden birini belirleyebilirsiniz:
Varyasyonlara ilişkin koşullar
Varyasyonlara sahip bir ürün için bir koşul ayarlarsanız ve herhangi bir varyasyon bu koşulla eşleşirse koşul true değerine sahip olur. Bu durum, tüm koşullar veya herhangi bir koşul seçeneğinin belirlenmesinden bağımsız olarak geçerlidir.
Örneğin, beş varyasyon içeren bir ürününüz olduğunu varsayalım. Varyasyonların dört tanesinin envanteri var ancak biri stokta yok. Inventory stock is greater than 0 koşuluna sahip bir koleksiyonunuz varsa, varyasyonlardan en az biri koşul ile eşleşeceğinden ürün, koleksiyona eklenir.
Not
Varyasyon başlıkları, varyasyon için boşluklar ve eğik çizgi ile ayrılmış seçenek değerlerini temel alır. Örneğin, bir tişört varyasyonu, mavi ve large seçenek değerlerine sahipse tişörtün varyasyon başlığı mavi/large şeklindedir. Bir varyasyon başlığının tamamını girerken eğik çizginin her iki tarafına da boşluk eklediğinizden emin olun.
Ürün etiketlerine göre koşul ayarlama
Bir koşulu, belirli bir ürün etiketine sahip olan ürünleri ekleyecek şekilde ayarlayabilirsiniz. Bir koşul, ürün etiketlerini kullanıyorsa koşul değeri olarak etiketi olduğu gibi girmeniz gerekir.
Örneğin, accessories ile etiketlenmiş ürünleri seçen bir koşul ayarlamak için:
Örnek: Bir otomatik koleksiyon için Ürün etiketi şuna eşit: kırmızı-yeni koşuluna sahip olduğunuzu varsayalım. Şu etiketlere sahip olan tüm ürünler de koleksiyona eklenir: red_new, red+new, red&new.
Etiketler hakkında daha fazla bilgi için Etiket biçimleri bölümüne bakın.
Fiyata, ağırlığa veya envanter stokuna göre koşul ayarlama
Bir ürünü fiyatına, karşılaştırma fiyatına, ağırlığına veya envanterine göre bir koleksiyona dahil etmek için koşul ekleyebilirsiniz. Koşulu, koşul değeriyle tam olarak eşleşen ürünleri veya koşul değerinden yüksek ya da düşük değere sahip ürünleri ekleyecek şekilde ayarlayabilirsiniz:
Örneğin, fiyatı 100 USD veya daha düşük olan ürünleri ekleyen bir koşul ayarlamak için:
Bir koleksiyona hangi ürünlerin ekleneceğini denetlemek için birden fazla seçim koşulu ayarlayabilirsiniz. Ürünlerin koleksiyona eklenmesi için tüm koşullarla veya koşullardan herhangi biriyle eşleşmesi gerekliliğini seçebilirsiniz.
Örneğin, bir koleksiyon için aşağıdaki iki koşulu ayarladığınızı varsayalım:
Herhangi bir koşul seçeneğini belirlerseniz ürünler shirt etiketine veya 100 USD ya da daha düşük bir fiyata sahip olmaları durumunda eklenir. Ürünlerin koleksiyona eklenmesi için yalnızca bir koşulla eşleşmesi gerekir.
Bir aralık tanımlamak için birden fazla koşul ayarlama
Fiyatı, ağırlığı veya envanter değeri bir aralık dahilinde olan ürünleri eklemek için birden fazla koşul ayarlamanız gerekir. Aralığın düşük değer ucu bir koşulda, yüksek değer ucu ise diğer bir koşulda tanımlanır. Yalnızca aralık dahilindeki ürünleri eklemek için tüm koşullar seçeneğini belirlemeniz gerekir.
Örneğin, fiyatı 50 USD-150 USD aralığında olan ürünlerin eklendiği bir koleksiyon oluşturmak için aşağıdaki iki koşulu ayarlamanız gerekir:
Otomatik koleksiyonları özel ihtiyaçlarınıza yönelik olarak nasıl kullanabileceğinize ilişkin fikir edinmek için bu örnekleri inceleyin.
Örnek: Satış koleksiyonu oluşturma
İndirimli fiyata sahip ürünleri öne çıkarmak için otomatik koleksiyon oluşturabilirsiniz. Koleksiyonunuzda yalnızca indirimde olan ürünlerin görünmesi için, koleksiyonun bir Karşılaştırma fiyatına sahip ürünleri içermesini sağlayacak bir koşul ayarlayabilirsiniz. Ürünleri indirimli olarak satışa sunmak için Karşılaştırma fiyatlarını kullanma hakkında daha fazla bilgi edinmek üzere İndirimli fiyat belirleme bölümüne bakın.
Adımlar:
Karşılaştırma fiyatı alanında bir ürün veya varyasyonlarının herhangi bir değeri varsa boş değil olarak kategorilere ayrılmıştır. Bu, değerin 0 olmasını içerir.
Koleksiyonlar her zaman ürün içerir. Koleksiyonlardan oluşan koleksiyonlar oluşturamazsınız. Ancak ürün etiketlerini ve otomatik koleksiyon koşullarını kullanarak diğer koleksiyonlarda olan tüm ürünleri içeren bir koleksiyon oluşturabilirsiniz.
İpucu
Bu örnekte, diğer koleksiyonlarda da olan tüm ürünleri içeren bir koleksiyon oluşturmaya ilişkin yöntemlerden biri gösterilmektedir. Mağazanızın ayarlanma biçimine ve gereksinimlerinize bağlı olarak farklı bir yaklaşım işinize daha çok yarayabilir.
Ceyda kemer, şapka ve başka aksesuarlar da satan bir giyim mağazası işletmektedir. Kemerler için bir koleksiyon, şapkalar için de ayrı bir koleksiyon oluşturmayı istemektedir. Ayrıca tüm kemerler ve şapkalar da dahil olmak üzere tüm aksesuarlarını içeren bir koleksiyon oluşturmayı da istemektedir. Bu koleksiyonları oluşturarak, alakalı ürünlerini online mağazasında çeşitli şekillerde gösterebilir.
Ürünleri oluşturarak işe başlar ve ürünlerden her birini tanımlayan birer etiket girer:
Daha sonra her biri tek koşula sahip olan iki otomatik koleksiyon oluşturur:
Ceyda artık birden fazla koşulu kullanarak tüm aksesuarlar için başka bir koleksiyon oluşturabilir.
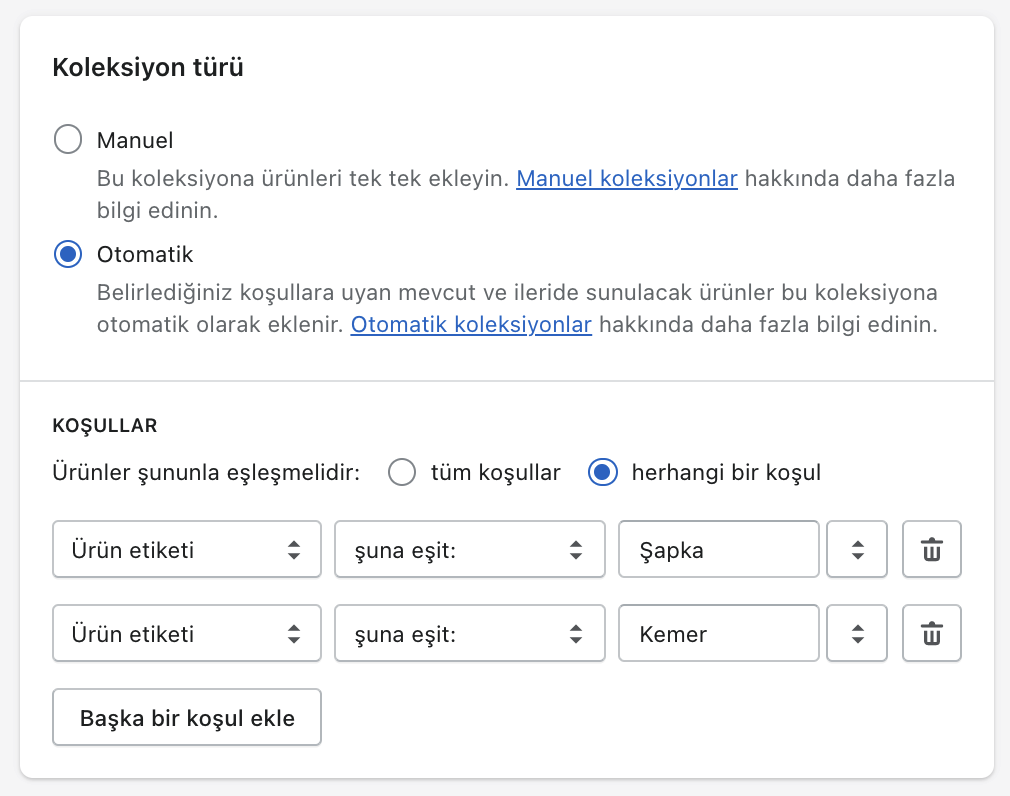
Aksesuarlar olarak adlandırdığı koleksiyonun iki koşulu vardır:
Daha sonra, atkı gibi başka aksesuar türleri eklerse bunları atkı ile etiketleyebilir ve Ürün etiketi atkıyla eşit koşulunu Aksesuarlar koleksiyonuna ekleyebilir.
Ceyda, koleksiyonları oluşturduktan sonra online mağazasında gösterebilir ve menülerdeki koleksiyonların bağlantısını vermek için online mağazasındaki gezinme menüsünü güncelleyebilir.
Manuel koleksiyonlar
Manuel koleksiyon, seçtiğiniz belirli ürünleri içerir. Siz ürün eklemediğiniz veya kaldırmadığınız sürece koleksiyon her zaman aynı ürünleri içerir. Bir koleksiyonu güncellemeden önce, başka bir personelin de aynı koleksiyon üzerinde değişiklik yapıyor olup olmadığını sayfanın üst tarafına bakarak kontrol edebilirsiniz.
Not
Otomatik koleksiyonu manuel koleksiyona dönüştüremezsiniz. Bunun yerine bir manuel koleksiyon oluşturun ve istediğiniz ürünleri ekleyin.
Manuel koleksiyon oluşturma
Manuel koleksiyon oluşturabilir ve koleksiyona ürün ekleyebilirsiniz. Koleksiyon, online mağazanızda kullanıma sunulmuşsa koleksiyon sayfasından ürünlerin gösterildiği sırayı değiştirebilirsiniz.
Not
Bir koleksiyona ürün varyasyonları ekleyemezsiniz.
Koleksiyonu oluşturduğunuz anda yayınlamak istemiyorsanız koleksiyonun online mağazanızda yayınlanacağı belirli bir tarih ayarlayabilirsiniz. İleriye yönelik yayınlama hakkında daha fazla bilgi edinin.
Adımlar:
Bir koleksiyona ürün varyasyonları ekleyemezsiniz.
Ürün ayrıntıları sayfasından mevcut koleksiyonlara ürün ekleme
Ürün ayrıntıları sayfasından, mevcut bir veya birden fazla manuel koleksiyona ürün ekleyebilirsiniz.
Adımlar:
Bir koleksiyonun online mağazanızda kullanıma sunulması için belirli bir yayınlanma tarihi seçebilirsiniz.
Adımlar:
Not
Silinen koşullar Shopify yöneticinizden kalıcı olarak kaldırılır. Koleksiyonu silmeden satış kanalından gizlemeniz de mümkündür.
Adımlar:
Koleksiyonlara bağlantı ekleme
Koleksiyon oluşturduktan sonra online mağazanız için gezinme menüsüne koleksiyonun bağlantısını ekleyerek müşterilerinizin koleksiyonu bulup görüntüleyebildiğinden emin olmanız gerekir.
Online mağazanızın gezinme sayfasında, bir koleksiyonun bağlantısını içeren bir açılır menü de oluşturabilirsiniz.
Bağlantı eklemeden önce koleksiyonunuzun online mağaza satış kanalınızda kullanılabildiğinden emin olun.
Mevcut bir menüden bir koleksiyonun bağlantısını vermek için:
Bir koleksiyonun bağlantısını eklerken, yalnızca girdiğiniz etiketlerin tümüyle eşleşen ürünleri göstermek için koleksiyonu etiketler ile filtreleyebilirsiniz.
Satış kanallarınızdaki koleksiyonları yönetme
Koleksiyon oluşturduktan sonra bunun kullandığınız satış kanallarında kullanılabildiğinden emin olmanız gerekir. Koleksiyonun yayınlanması için ileri bir tarihi de belirtebilirsiniz.
Bu sayfada
Bir koleksiyonun kullanılabilirliğini değiştirme
Bir koleksiyonun kullanılabilirlik ayarlarını değiştirerek bu koleksiyonu etkin satış kanallarınızda yayınlayabilir veya gizleyebilirsiniz. Bir koleksiyonu gizlemek istemenizin birkaç nedeni olabilir:
Bir koleksiyonu Online Mağaza satış kanalında görünür hale getirmek, mağazanızın gezinme menüsünde koleksiyon bağlantısının otomatik olarak verilmesini sağlamaz. Müşterilerin online mağazanızda bir koleksiyonu bulmalarına yardımcı olmak için mağazanızın gezinme menüsünden koleksiyonun bağlantısını eklemeniz gerekir.
Bir koleksiyonun yayınlanma tarihini değiştirme
Bir koleksiyonun online mağazanızda kullanıma sunulması için belirli bir yayınlanma tarihi seçebilirsiniz.
Adımlar:
Bir koleksiyonun adını veya açıklamasını düzenleyebilir, öne çıkan görselini ya da koleksiyondaki ürünlerin gösterilme sırasını değiştirebilirsiniz. Koleksiyon sayfanız için özel şablonlar oluşturduysanız farklı bir şablon da kullanabilirsiniz. Bir koleksiyonu güncellemeden önce, başka bir personelin de aynı koleksiyon üzerinde değişiklik yapıyor olup olmadığını sayfanın üst tarafına bakarak kontrol edebilirsiniz.
Not
Temanızı özelleştirerek online mağazanızdaki koleksiyonların düzenini ve görünümünü değiştirebilirsiniz.
Bu sayfada
Bir koleksiyon online mağazada gösterilirken söz konusu koleksiyondaki ürünler, seçtiğiniz sıralama düzeninde görünür. Ürünler varsayılan olarak ürün başlığına göre alfabetik şekilde sıralanır.
Birkaç sıralama seçeneğinden birini belirleyebilirsiniz:
Müşterilerin, ürünlerinizi kategoriye göre bulmasını kolaylaştırmak için ürünleri koleksiyonlar halinde gruplayabilirsiniz. Aşağıda, oluşturabileceğiniz koleksiyonlar için birkaç örnek verilmiştir:
- Erkek, kadın veya çocuk kıyafetleri
- Belirli bir türdeki ürünler (lambalar, minderler veya kilimler gibi)
- İndirimdeki ürünler
- Belirli bir boyuttaki veya renkteki ürünler
- Sezonluk ürünler (tatil kartları ve süslemeler gibi)
Ürün sayfalarında ürün önerileri göstermek istiyorsanız online mağaza temanıza önerilen ürünler bölümü ekleyebilirsiniz.
Koleksiyon oluşturmanızın ardından bu koleksiyon, online mağazanızda, koleksiyondaki ürünlerden oluşan bir galeriyle birlikte web sayfası olarak gösterilebilir. Müşterileriniz belirli bir ürünün sayfasını ziyaret etmek için koleksiyon sayasında ürün görseline tıklayabilir. Mağazanızın gezinme bölümündeki bir menüye koleksiyonların bağlantısını ekleyerek müşterilerin, koleksiyonları bulup görüntülemesine yardımcı olabilirsiniz.
Koleksiyon sayfalarının tam düzeni ve görünümü temanıza bağlı olarak değişir.
Shopify yöneticinizin Koleksiyonlar sayfasından koleksiyonları görüntüleyebilir, düzenleyebilir ve koleksiyon oluşturabilirsiniz.
Koleksiyon türleri
İki tür koleksiyon oluşturabilirsiniz:
- Otomatik koleksiyon, eşleşen ürünleri otomatik olarak eklemek için seçim koşullarını kullanır. 60 adede kadar seçim koşulu ekleyebilirsiniz. Ürünlerin koleksiyona eklenmek için tüm koşulları mı yoksa koşullardan herhangi birini mi karşılaması gerektiğini de belirtebilirsiniz. Bir koleksiyonun seçim koşullarıyla eşleşen yeni bir ürün eklediğinizde ürün, koleksiyona otomatik olarak eklenir.
- Manuel koleksiyon yalnızca tek tek seçtiğiniz ürünleri içerir. Bu nedenle, özel olarak ürün ekleyip kaldırmadığınız sürece koleksiyon her zaman aynı ürünleri içerir.
İşletmenizi büyütün
Ürünleriniz için koleksiyon ayarlama konusunda yardıma ihtiyaç duyuyorsanız bir Shopify Uzmanıyla çalışabilirsiniz.
Otomatik koleksiyonlar
Otomatik koleksiyon, eşleşen ürünleri otomatik olarak eklemek için seçim koşullarını kullanır. 60 adede kadar seçim koşulu ekleyebilir ve ürünlerin koleksiyona eklenmesi için tüm koşulları mı yoksa koşullardan herhangi birini mi karşılaması gerektiğini belirtebilirsiniz.
Bir koleksiyon için belirli ürünler seçmek istiyorsanız bunun yerine manuel koleksiyon oluşturabilirsiniz.
Otomatik koleksiyon oluşturma ve bu koleksiyonları değiştirme
Otomatik koleksiyon oluşturma işleminde koşullar, koleksiyonda olmasını istediğiniz ürünlerle eşleşecek şekilde tanımlanır. Ayrıca bir sıralama düzeni oluşturabilir ve diğer ayrıntıları ayarlayabilirsiniz. 5.000 adede kadar otomatik koleksiyon oluşturabilirsiniz.
Koleksiyonlarda maksimum 60 durum olabilir.
60'dan fazla koşul içeren bir koleksiyonunuz zaten varsa bunu kullanmaya devam edebilirsiniz. Koleksiyonun mevcut koşullarını düzenleyebilir veya silebilirsiniz ancak sınırı aşacak şekilde koşul ekleyemezsiniz.
Bir koleksiyonu güncellemeden önce, başka bir personelin de aynı koleksiyon üzerinde değişiklik yapıyor olup olmadığını sayfanın üst tarafına bakarak kontrol edebilirsiniz.
Otomatik koleksiyon oluşturma
Koleksiyonu oluşturduğunuz anda yayınlamak istemiyorsanız koleksiyonun online mağazanızda yayınlanacağı belirli bir tarih ayarlayabilirsiniz. İleriye yönelik yayınlama hakkında daha fazla bilgi edinin.
5.000 adede kadar otomatik koleksiyon oluşturabilirsiniz.
Adımlar:
- Shopify yöneticinizden Ürünler > Koleksiyonlar'a gidin.
- Koleksiyon oluştur'a tıklayın.
- Koleksiyon için bir başlık ve açıklama girin.
- Koleksiyon türü bölümünde Otomatik'e tıklayın:
- Kaydet'e tıklayın. Gösterilen Ürünler bölümünde, koşullarla eşleşen ürünler koleksiyona otomatik olarak eklenir.
- Ürünlerin mağazanızda sıralanmasını istediğiniz düzeni ayarlayın. Sıralama hakkında daha fazla bilgi için Bir koleksiyondaki ürünler için sıralama düzenini değiştirme bölümüne bakın.
- Satış kanalları bölümünde koleksiyonunuzun kullanılabilmesini istediğiniz etkin satış kanallarınızı seçin.
- Koleksiyon görseli bölümünden, koleksiyona yönelik bir görsel eklemek için Görsel yükle'ye tıklayın. Kullanabileceğiniz görsellerin boyutları hakkında bilgi edinmek için Görsel boyutları bölümüne bakın.
- İsteğe bağlı: Arama motoru listesi önizlemesi bölümünde koleksiyonun, arama sonuçlarında nasıl görüntüleneceğine ilişkin bir önizleme gösterilir. Bu bilgileri düzenlemek isterseniz Web sitesi SEO'sunu düzenle'ye tıklayın. URL ve tanıtıcı, koleksiyonun online mağazanıza bağlanması için kullanıldığından bunları değiştiremezsiniz.
- Kaydet'e tıklayın.
- Müşterilerinizin koleksiyonu bulup görüntüleyebilmesi için online mağaza gezinme bölümünüze koleksiyonunuzun bağlantısını ekleyin.
Otomatik koleksiyon oluştururken Koşullar bölümünde bu koleksiyon için bir veya birden fazla koşul ekleyebilirsiniz. Bu bölüm, koleksiyona eklemiş olduğunuz tüm koşulları da gösterir.
Koşullar hakkında daha fazla bilgi için Otomatik koleksiyonlara ilişkin koşullar bölümüne bakın.
Adımlar:
- İlk açılır listeden bir koşul türü seçin.
- İkinci açılır listeden bir ürünün, koleksiyona eklenecek olan koşulla nasıl eşleşmesi gerektiğini seçin.
- Üçüncü alana bir koşul değeri girin.
- Bir koşuldan daha fazlasını eklemek istiyorsanız Başka bir koşul ekle seçeneğine tıklayıp adımları tekrarlayın.
- Eşleşen ürünleri eklemek için Kaydet'e tıklayın.
Bir koleksiyonun online mağazanızda kullanıma sunulması için belirli bir yayınlanma tarihi seçebilirsiniz.
Adımlar:
- Shopify yöneticinizden Ürünler > Koleksiyonlar'a gidin.
- Bir koleksiyona tıklayın.
- Satış kanalları bölümünde Online Mağaza'nın yanındaki takvim simgesine tıklayın.
- Koleksiyonu yayınlamak istediğiniz tarihi ve saati ayarlayın.
- Kaydet'e tıklayın.
Koşullarda düzenleme yaparak veya bir ürünü, koşulları karşılamayacak şekilde düzenleyerek bir otomatik koleksiyonun içeriklerini değiştirebilirsiniz.
Adımlar:
- Shopify yöneticinizden Ürünler > Koleksiyonlar'a gidin.
- Düzenlemek istediğiniz koleksiyonun adına tıklayın.
- Koşullar bölümünden koşullarda değişiklik yapın.
- Eşleşen ürünleri ekleyip, eşleşmeyen ürünleri kaldırmak için Kaydet'e tıklayın.
Manuel koleksiyonu, otomatik koleksiyon olarak değiştiremezsiniz. Ancak mevcut manuel koleksiyonu değiştirmek için yeni bir otomatik koleksiyon oluşturabilirsiniz.
Adımlar:
- Manuel koleksiyonunuzda yer alan tüm ürünlere etiket ekleyin.
- Yeni bir otomatik koleksiyon oluşturun ve bu etiketi koşul olarak belirleyin.
- Otomatik koleksiyonu ayarladıktan sonra başlangıçtaki manuel koleksiyonu silebilirsiniz.
Not
Silinen koşullar Shopify yöneticinizden kalıcı olarak kaldırılır. Koleksiyonu silmeden satış kanalından gizlemeniz de mümkündür.
Adımlar:
- Shopify yöneticinizden Ürünler > Koleksiyonlar'a gidin.
- Silmek istediğiniz koleksiyonun adına tıklayın.
- Bu koleksiyonu sil'e tıklayın.
- Koleksiyonu silmek için onay kutusundaki Sil seçeneğine dokunun.
Otomatik koleksiyonlara ilişkin koşullar
Otomatik bir koleksiyona, ürün başlığı veya türü, etiketler, fiyat ve hatta envanter stoku da dahil olmak üzere birçok ayrıntıya bağlı olarak ürünlerle eşleşecek bir ya da birden fazla koşul ekleyebilirsiniz.
30 Ocak 2019 tarihinden itibaren koleksiyonlar en fazla 60 koşul içerebilir.
60'dan fazla koşul içeren bir koleksiyonunuz zaten varsa bunu kullanmaya devam edebilirsiniz. Koleksiyonun mevcut koşullarını düzenleyebilir veya silebilirsiniz ancak sınırı aşacak şekilde koşul ekleyemezsiniz.
Ürün başlığına, varyasyon başlığına, türe veya satıcıya göre koşul ayarlama
Bir ürünü, ürünün başlığına, varyasyon başlığına, türe veya satıcıya göre bir koleksiyona dahil etmek için koşul ekleyebilirsiniz. Bir ürünün üçüncü alana girdiğiniz koşul değeriyle nasıl eşleşmesi gerektiğini denetlemek için ikinci açılır listedeki seçeneklerden birini belirleyebilirsiniz. Üçüncü alana girdiğiniz metin, koşulun ayarlarına göre ürünlerinizle karşılaştırılır ve eşleşen ürünler koleksiyona eklenir. Koşul büyük/küçük harfe duyarlı değildir.
Bir ürünün, girdiğiniz koşul değeri ile nasıl eşleşmesi gerektiğini denetlemek için aşağıdaki seçeneklerden birini belirleyebilirsiniz:
| Dönem | Açıklama |
|---|---|
| şuna eşit: | Bir ürünün, girdiğiniz değerin tamamıyla tam olarak eşleşmesi gerekir. |
| şuna eşit değil: | Bir ürün, girdiğiniz değerle eşleşemez. |
| şununla başlar: | Ürün başlığı, tür veya satıcı değerinin başı, girdiğiniz değerle eşleşir. |
| şununla biter: | Ürün başlığı, tür veya satıcı değerinin sonu, girdiğiniz değerle eşleşir. |
| şunu içerir: | Ürün başlığı, tür, varyasyon başlığı veya satıcı, girdiğiniz değeri içerir. En az 3 karakter uzunluğunda bir değer belirtmeniz gerekir ve değer boşlukla başlayamaz veya boşlukla bitemez. |
| şunu içermez: | Ürün başlığı, tür, varyasyon başlığı veya satıcı, girdiğiniz değeri içermez. En az 3 karakter uzunluğunda bir değer belirtmeniz gerekir ve değer boşlukla başlayamaz veya boşlukla bitemez. |
Varyasyonlara sahip bir ürün için bir koşul ayarlarsanız ve herhangi bir varyasyon bu koşulla eşleşirse koşul true değerine sahip olur. Bu durum, tüm koşullar veya herhangi bir koşul seçeneğinin belirlenmesinden bağımsız olarak geçerlidir.
Örneğin, beş varyasyon içeren bir ürününüz olduğunu varsayalım. Varyasyonların dört tanesinin envanteri var ancak biri stokta yok. Inventory stock is greater than 0 koşuluna sahip bir koleksiyonunuz varsa, varyasyonlardan en az biri koşul ile eşleşeceğinden ürün, koleksiyona eklenir.
Not
Varyasyon başlıkları, varyasyon için boşluklar ve eğik çizgi ile ayrılmış seçenek değerlerini temel alır. Örneğin, bir tişört varyasyonu, mavi ve large seçenek değerlerine sahipse tişörtün varyasyon başlığı mavi/large şeklindedir. Bir varyasyon başlığının tamamını girerken eğik çizginin her iki tarafına da boşluk eklediğinizden emin olun.
Ürün etiketlerine göre koşul ayarlama
Bir koşulu, belirli bir ürün etiketine sahip olan ürünleri ekleyecek şekilde ayarlayabilirsiniz. Bir koşul, ürün etiketlerini kullanıyorsa koşul değeri olarak etiketi olduğu gibi girmeniz gerekir.
Örneğin, accessories ile etiketlenmiş ürünleri seçen bir koşul ayarlamak için:
- İlk açılır listeden Ürün etiketi'ni seçin.
- İkinci açılır listeden şuna eşit: seçeneğini belirleyin.
- accessories etiketini girin.
Örnek: Bir otomatik koleksiyon için Ürün etiketi şuna eşit: kırmızı-yeni koşuluna sahip olduğunuzu varsayalım. Şu etiketlere sahip olan tüm ürünler de koleksiyona eklenir: red_new, red+new, red&new.
Etiketler hakkında daha fazla bilgi için Etiket biçimleri bölümüne bakın.
Fiyata, ağırlığa veya envanter stokuna göre koşul ayarlama
Bir ürünü fiyatına, karşılaştırma fiyatına, ağırlığına veya envanterine göre bir koleksiyona dahil etmek için koşul ekleyebilirsiniz. Koşulu, koşul değeriyle tam olarak eşleşen ürünleri veya koşul değerinden yüksek ya da düşük değere sahip ürünleri ekleyecek şekilde ayarlayabilirsiniz:
| Dönem | Açıklama |
|---|---|
| şuna eşit: | Bir ürünün değerle tam olarak eşleşmesi gerekir. |
| şuna eşit değil: | Bir ürün değerle eşleşemez. |
| şu değerden yüksek: | Ürünün değeri değerden yüksektir. |
| şu değerden düşük: | Ürünün değeri değerden düşüktür. |
| boş | Yalnızca Karşılaştırma fiyatı: Ürünün Karşılaştırma fiyatı değeri yok. |
| boş değil | Yalnızca Karşılaştırma fiyatı: Ürünün bir Karşılaştırma fiyatı değeri var. Bu değer sıfır olabilir. Bir ürünün varyasyonlarının herhangi biri Karşılaştırma fiyatı değerine sahipse ürün, Karşılaştırma fiyatı'na sahip olarak kabul edilir. |
- İlk açılır listeden Ürün fiyatı'nı seçin.
- İkinci açılır listeden şu değerden düşük: seçeneğini belirleyin.
- $100.01 etiketini girin.
Bir koleksiyona hangi ürünlerin ekleneceğini denetlemek için birden fazla seçim koşulu ayarlayabilirsiniz. Ürünlerin koleksiyona eklenmesi için tüm koşullarla veya koşullardan herhangi biriyle eşleşmesi gerekliliğini seçebilirsiniz.
Örneğin, bir koleksiyon için aşağıdaki iki koşulu ayarladığınızı varsayalım:
- Ürün etiketi şuna eşit: shirt
- Fiyat şu değerden düşük: $100.01.
Herhangi bir koşul seçeneğini belirlerseniz ürünler shirt etiketine veya 100 USD ya da daha düşük bir fiyata sahip olmaları durumunda eklenir. Ürünlerin koleksiyona eklenmesi için yalnızca bir koşulla eşleşmesi gerekir.
Bir aralık tanımlamak için birden fazla koşul ayarlama
Fiyatı, ağırlığı veya envanter değeri bir aralık dahilinde olan ürünleri eklemek için birden fazla koşul ayarlamanız gerekir. Aralığın düşük değer ucu bir koşulda, yüksek değer ucu ise diğer bir koşulda tanımlanır. Yalnızca aralık dahilindeki ürünleri eklemek için tüm koşullar seçeneğini belirlemeniz gerekir.
Örneğin, fiyatı 50 USD-150 USD aralığında olan ürünlerin eklendiği bir koleksiyon oluşturmak için aşağıdaki iki koşulu ayarlamanız gerekir:
- Ürün fiyatı şu değerden yüksek: $49.99.
- Ürün fiyatı şu değerden düşük: $150.01.
Otomatik koleksiyonları özel ihtiyaçlarınıza yönelik olarak nasıl kullanabileceğinize ilişkin fikir edinmek için bu örnekleri inceleyin.
Örnek: Satış koleksiyonu oluşturma
İndirimli fiyata sahip ürünleri öne çıkarmak için otomatik koleksiyon oluşturabilirsiniz. Koleksiyonunuzda yalnızca indirimde olan ürünlerin görünmesi için, koleksiyonun bir Karşılaştırma fiyatına sahip ürünleri içermesini sağlayacak bir koşul ayarlayabilirsiniz. Ürünleri indirimli olarak satışa sunmak için Karşılaştırma fiyatlarını kullanma hakkında daha fazla bilgi edinmek üzere İndirimli fiyat belirleme bölümüne bakın.
Adımlar:
- Shopify yöneticinizden Ürünler > Koleksiyonlar'a gidin.
- Koleksiyon ekle'ye tıklayın.
- Satış koleksiyonunuz için bir başlık ve açıklama girin.
- Koleksiyon türü bölümünde Otomatik'e tıklayın.
- Tüm koşullar'ı seçin.
- İlk açılır listede Karşılaştırma fiyatı seçeneğini belirleyin.
- İkinci açılır listede boş değil seçeneğini belirleyin.
Karşılaştırma fiyatı alanında bir ürün veya varyasyonlarının herhangi bir değeri varsa boş değil olarak kategorilere ayrılmıştır. Bu, değerin 0 olmasını içerir.
- İstediğiniz diğer koşuları ayarlayın.
- Koleksiyonu kaydet'e tıklayın.
- Müşterilerinizin koleksiyonu bulup görüntüleyebilmesi için online mağaza gezinme bölümünüze koleksiyonunuzun bağlantısını ekleyin.
Koleksiyonlar her zaman ürün içerir. Koleksiyonlardan oluşan koleksiyonlar oluşturamazsınız. Ancak ürün etiketlerini ve otomatik koleksiyon koşullarını kullanarak diğer koleksiyonlarda olan tüm ürünleri içeren bir koleksiyon oluşturabilirsiniz.
İpucu
Bu örnekte, diğer koleksiyonlarda da olan tüm ürünleri içeren bir koleksiyon oluşturmaya ilişkin yöntemlerden biri gösterilmektedir. Mağazanızın ayarlanma biçimine ve gereksinimlerinize bağlı olarak farklı bir yaklaşım işinize daha çok yarayabilir.
Ceyda kemer, şapka ve başka aksesuarlar da satan bir giyim mağazası işletmektedir. Kemerler için bir koleksiyon, şapkalar için de ayrı bir koleksiyon oluşturmayı istemektedir. Ayrıca tüm kemerler ve şapkalar da dahil olmak üzere tüm aksesuarlarını içeren bir koleksiyon oluşturmayı da istemektedir. Bu koleksiyonları oluşturarak, alakalı ürünlerini online mağazasında çeşitli şekillerde gösterebilir.
Ürünleri oluşturarak işe başlar ve ürünlerden her birini tanımlayan birer etiket girer:
| Ürün adı | Ürün etiketi |
|---|---|
| Deri kemer | kemer |
| Örgülü kemer | kemer |
| Hasır şapka | şapka |
| Güneş şapkası | şapka |
| Panama şapkası | şapka |
| Koleksiyon adı | Durum |
|---|---|
| Kemerler | Ürün etiketi kemere eşittir |
| Şapkalar | Ürün etiketi şapkaya eşittir |
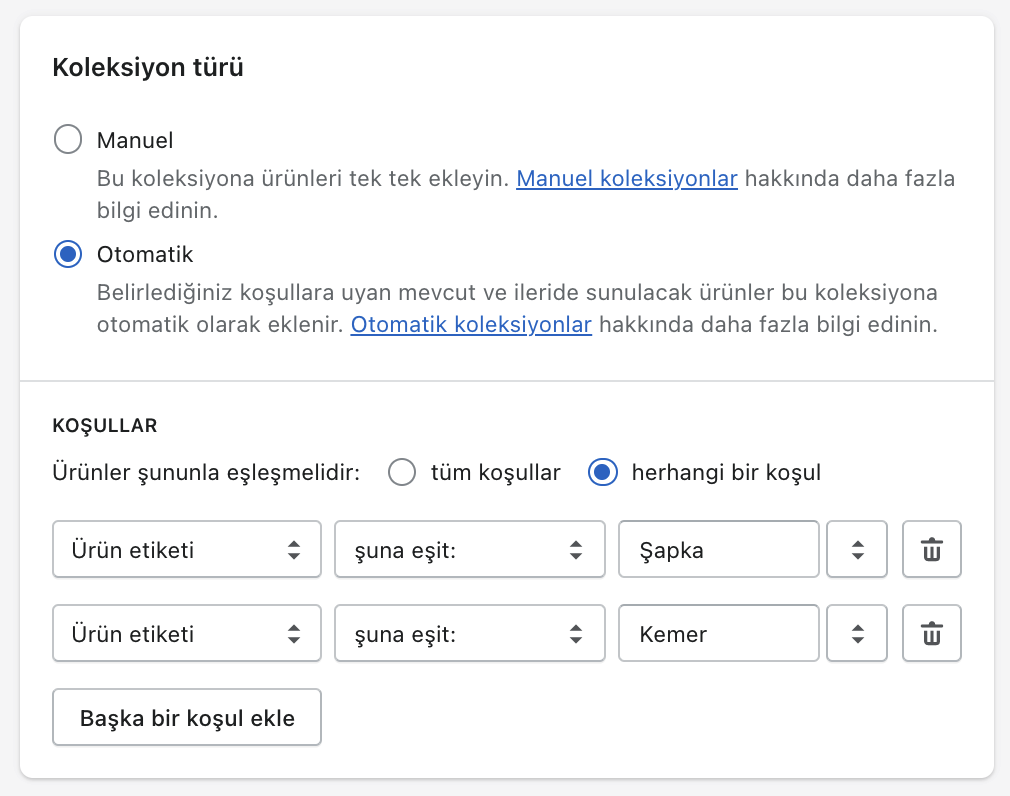
Aksesuarlar olarak adlandırdığı koleksiyonun iki koşulu vardır:
- Ürün etiketi şapkaya eşittir
- Ürün etiketi kemere eşittir
Daha sonra, atkı gibi başka aksesuar türleri eklerse bunları atkı ile etiketleyebilir ve Ürün etiketi atkıyla eşit koşulunu Aksesuarlar koleksiyonuna ekleyebilir.
Ceyda, koleksiyonları oluşturduktan sonra online mağazasında gösterebilir ve menülerdeki koleksiyonların bağlantısını vermek için online mağazasındaki gezinme menüsünü güncelleyebilir.
Manuel koleksiyonlar
Manuel koleksiyon, seçtiğiniz belirli ürünleri içerir. Siz ürün eklemediğiniz veya kaldırmadığınız sürece koleksiyon her zaman aynı ürünleri içerir. Bir koleksiyonu güncellemeden önce, başka bir personelin de aynı koleksiyon üzerinde değişiklik yapıyor olup olmadığını sayfanın üst tarafına bakarak kontrol edebilirsiniz.
Not
Otomatik koleksiyonu manuel koleksiyona dönüştüremezsiniz. Bunun yerine bir manuel koleksiyon oluşturun ve istediğiniz ürünleri ekleyin.
Manuel koleksiyon oluşturma
Manuel koleksiyon oluşturabilir ve koleksiyona ürün ekleyebilirsiniz. Koleksiyon, online mağazanızda kullanıma sunulmuşsa koleksiyon sayfasından ürünlerin gösterildiği sırayı değiştirebilirsiniz.
Not
Bir koleksiyona ürün varyasyonları ekleyemezsiniz.
Koleksiyonu oluşturduğunuz anda yayınlamak istemiyorsanız koleksiyonun online mağazanızda yayınlanacağı belirli bir tarih ayarlayabilirsiniz. İleriye yönelik yayınlama hakkında daha fazla bilgi edinin.
Adımlar:
- Shopify yöneticinizden Ürünler > Koleksiyonlar'a gidin.
- Koleksiyon oluştur'a tıklayın.
- Koleksiyon için bir başlık ve açıklama girin.
- Koleksiyon türü bölümünde Manuel'e tıklayın.
- Kaydet'e tıklayın.
- Ürünler bölümünde ürünleri arayın veya Göz at'a tıklayın ve ardından koleksiyonda olmasını istediğiniz ürünleri ekleyin.
- Ürünlerin mağazanızda sıralanmasını istediğiniz düzeni ayarlayın. Sıralama hakkında daha fazla bilgi için Bir koleksiyondaki ürünler için sıralama düzenini değiştirme bölümüne bakın.
- İsteğe bağlı: Arama motoru listesi önizlemesi bölümünde koleksiyonun, arama sonuçlarında nasıl görüntüleneceğine ilişkin bir önizleme gösterilir. Bu bilgileri düzenlemek isterseniz Web sitesi SEO'sunu düzenle'ye tıklayın. URL ve tanıtıcı, koleksiyonun online mağazanıza bağlanması için kullanıldığından bunları değiştiremezsiniz.
- Satış kanalları bölümünde, koleksiyonunuzun kullanılabilmesini istediğiniz satış kanallarını seçmek için Yönet'e tıklayın.
- Koleksiyon görseli bölümünden koleksiyona yönelik bir görsel yüklemek için Görsel ekle'ye tıklayın. Kullanabileceğiniz görsellerin boyutları hakkında bilgi edinmek için Görsel boyutları bölümüne bakın.
- Kaydet'e tıklayın.
- Müşterilerinizin koleksiyonu bulup görüntüleyebilmesi için online mağaza gezinme menünüze koleksiyonunuzun bağlantısını ekleyin.
- Shopify yöneticinizden Ürünler > Koleksiyonlar'a gidin.
- Ürün eklemek istediğiniz koleksiyonun adına tıklayın.
- Ürünler bölümünde ürünleri arayın veya Göz at'a tıklayın ve ardından koleksiyonda olmasını istediğiniz ürünleri ekleyin.
Bir koleksiyona ürün varyasyonları ekleyemezsiniz.
Ürün ayrıntıları sayfasından mevcut koleksiyonlara ürün ekleme
Ürün ayrıntıları sayfasından, mevcut bir veya birden fazla manuel koleksiyona ürün ekleyebilirsiniz.
Adımlar:
- Shopify yöneticinizden Ürünler'e gidin.
- Bir koleksiyona eklemek istediğiniz ürüne tıklayın.
- Koleksiyonlar bölümünde bir veya birden fazla mevcut koleksiyon seçin.
- Ürünü seçilen tüm koleksiyonlara eklemek için Kaydet'e tıklayın.
- Shopify yöneticinizden Ürünler > Koleksiyonlar'a gidin.
- Güncellemek istediğiniz koleksiyonun adına tıklayın.
- Ürünler bölümünde, koleksiyonunuzdan kaldırmak istediğiniz her ürünün yanındaki x işaretine tıklayın. Bu, ürünün Shopify'dan silinmesine neden olmaz.
Bir koleksiyonun online mağazanızda kullanıma sunulması için belirli bir yayınlanma tarihi seçebilirsiniz.
Adımlar:
- Shopify yöneticinizden Ürünler > Koleksiyonlar'a gidin.
- Bir koleksiyona tıklayın.
- Satış kanalları bölümünde Online Mağaza'nın yanındaki takvim simgesine tıklayın.
- Koleksiyonu yayınlamak istediğiniz tarihi ve saati ayarlayın.
- Kaydet'e tıklayın.
Not
Silinen koşullar Shopify yöneticinizden kalıcı olarak kaldırılır. Koleksiyonu silmeden satış kanalından gizlemeniz de mümkündür.
Adımlar:
- Shopify yöneticinizden Ürünler > Koleksiyonlar'a gidin.
- Silmek istediğiniz koleksiyonun adına tıklayın.
- Koleksiyonu sil'e tıklayın.
- Koleksiyonu silmek için onay kutusundaki Koleksiyonu sil seçeneğine tıklayın.
Koleksiyonlara bağlantı ekleme
Koleksiyon oluşturduktan sonra online mağazanız için gezinme menüsüne koleksiyonun bağlantısını ekleyerek müşterilerinizin koleksiyonu bulup görüntüleyebildiğinden emin olmanız gerekir.
Online mağazanızın gezinme sayfasında, bir koleksiyonun bağlantısını içeren bir açılır menü de oluşturabilirsiniz.
Bağlantı eklemeden önce koleksiyonunuzun online mağaza satış kanalınızda kullanılabildiğinden emin olun.
Mevcut bir menüden bir koleksiyonun bağlantısını vermek için:
- Shopify yöneticinizden Online Mağaza > Gezinme'ye gidin.
- Gezinme sayfasından bağlantısını eklemek istediğiniz menünün adına tıklayın.
- Menü öğeleri bölümünde Menü öğesi ekle'ye tıklayın.
- Ad alanına koleksiyonun adını girin. Bu, müşterilere gösterilir.
- Bağlantı listesinde Koleksiyon seçeneğini belirleyin ve ardından bağlantısını eklediğiniz koleksiyonu seçin.
- Ekle'ye tıklayın.
- Menüyü kaydet'e tıklayın.
Bir koleksiyonun bağlantısını eklerken, yalnızca girdiğiniz etiketlerin tümüyle eşleşen ürünleri göstermek için koleksiyonu etiketler ile filtreleyebilirsiniz.
Satış kanallarınızdaki koleksiyonları yönetme
Koleksiyon oluşturduktan sonra bunun kullandığınız satış kanallarında kullanılabildiğinden emin olmanız gerekir. Koleksiyonun yayınlanması için ileri bir tarihi de belirtebilirsiniz.
Bu sayfada
Bir koleksiyonun kullanılabilirliğini değiştirme
Bir koleksiyonun kullanılabilirlik ayarlarını değiştirerek bu koleksiyonu etkin satış kanallarınızda yayınlayabilir veya gizleyebilirsiniz. Bir koleksiyonu gizlemek istemenizin birkaç nedeni olabilir:
- Bu, yılın yalnızca belirli bir zamanında kullanıma sunmak istediğiniz sezonluk veya indirimli ürünlerden oluşan bir koleksiyondur.
- Belirli bir satış kanalıyla yalnızca bir ürün türü satmak istiyorsunuzdur.
- Koleksiyondaki ürünler belirli bir satış kanalının uygunluk gerekliliklerini karşılamıyordur.
- Shopify yöneticinizden Ürünler > Koleksiyonlar'a gidin.
- Koleksiyona tıklayın. Satış kanalları bölümünde, koleksiyonun kullanılabildiği satış kanalları görünür.
- Bir koleksiyonun kullanılabilirlik ayarlarını değiştirmek istiyorsanız Yönet'e tıklayın.
- Koleksiyonun kullanılabilir olmasını istediğiniz her satış kanalını işaretleyin. Koleksiyon, işaretlenmeyen tüm satış kanallarında gizlenir.
- Bitti'ye tıklayın.
- Kaydet'e tıklayın.
Bir koleksiyonu Online Mağaza satış kanalında görünür hale getirmek, mağazanızın gezinme menüsünde koleksiyon bağlantısının otomatik olarak verilmesini sağlamaz. Müşterilerin online mağazanızda bir koleksiyonu bulmalarına yardımcı olmak için mağazanızın gezinme menüsünden koleksiyonun bağlantısını eklemeniz gerekir.
Bir koleksiyonun yayınlanma tarihini değiştirme
Bir koleksiyonun online mağazanızda kullanıma sunulması için belirli bir yayınlanma tarihi seçebilirsiniz.
Adımlar:
- Shopify yöneticinizden Ürünler > Koleksiyonlar'a gidin.
- Bir koleksiyona tıklayın.
- Satış kanalları bölümünde Online Mağaza'nın yanındaki takvim simgesine tıklayın.
- Koleksiyonu yayınlamak istediğiniz tarihi ve saati ayarlayın.
- Kaydet'e tıklayın.
Bir koleksiyonun adını veya açıklamasını düzenleyebilir, öne çıkan görselini ya da koleksiyondaki ürünlerin gösterilme sırasını değiştirebilirsiniz. Koleksiyon sayfanız için özel şablonlar oluşturduysanız farklı bir şablon da kullanabilirsiniz. Bir koleksiyonu güncellemeden önce, başka bir personelin de aynı koleksiyon üzerinde değişiklik yapıyor olup olmadığını sayfanın üst tarafına bakarak kontrol edebilirsiniz.
Not
Temanızı özelleştirerek online mağazanızdaki koleksiyonların düzenini ve görünümünü değiştirebilirsiniz.
Bu sayfada
- Bir koleksiyonun adını veya açıklamasını değiştirme
- Bir koleksiyon için öne çıkan görsel ekleme veya bu görseli değiştirme
- Bir koleksiyondaki ürünler için sıralama düzenini değiştirme
- Shopify yöneticinizden Ürünler > Koleksiyonlar'a gidin.
- Güncellemek istediğiniz koleksiyonun adına tıklayın.
- Koleksiyon ayrıntıları sayfasında yeni bir başlık veya açıklama girin.
- Kaydet'e tıklayın.
- Shopify yöneticinizden Ürünler > Koleksiyonlar'a gidin.
- Güncellemek istediğiniz koleksiyonun adına tıklayın.
- Koleksiyonun öne çıkan görselini güncelleyin:
- Kaydet'e tıklayın.
Bir koleksiyon online mağazada gösterilirken söz konusu koleksiyondaki ürünler, seçtiğiniz sıralama düzeninde görünür. Ürünler varsayılan olarak ürün başlığına göre alfabetik şekilde sıralanır.
Birkaç sıralama seçeneğinden birini belirleyebilirsiniz:
- Ürünü içeren siparişlerin tüm zamanların sayısına göre en çok satan ürün. Henüz ürün satmadıysanız bu seçenek, ürünlerinizi en yeniden en eskiye göre sıralar.
- Alfabetik sırada veya ters alfabetik sırada ürün başlığı.
- En yüksek veya en düşük ürün fiyatı.
- Ürünün oluşturulduğu tarihe göre en yeni veya en eski ürün.
- Kendi tercihlerinize göre manuel.
- Shopify yöneticinizden Ürünler > Koleksiyonlar'a gidin.
- Bir koleksiyona tıklayın.
- Ürünler bölümünde Sırala seçeneğinin yanındaki açılır listeye tıklayıp bir sıra düzeni seçin.
- Manuel'i seçerseniz, listedeki ürünleri yeniden sıralamak için tıklayıp sürükleyebilirsiniz.
- Kaydet'e tıklayın.
